
IPC/Behavior Options
Menu Locator: RMM > Tools > Options > IPC tab .
IPC - Inter-Process Communications
For more details on these settings, see the IPC section.
- Start IPC at Program Startup - When checked, IPC will be started at program startup. The Remote Client selected during the previous session will be used.
- Use IPV6 Address mode (unchecked = IPV4) - When checked, IPC will operate in IPV6 address mode. When un-checked, IPV4 address mode is used. You should perform IPC Clients Reset when changing this value.
-
Network Traffic Encryption - Prevents a malicious hacker from reading your sent commands or sending IPC commands to your computer or remote clients.
- Encrypt Messages - When checked, all IPC messages sent across the network will be encrypted. If using encryption, all other IPC clients must also be using the encryption option since recipients must decrypt received messages.
-
Encryption Password - (optional) If no password is set, a program default password will be used. If you set a password, all Computers using IPC Clients MUST use the SAME password. You must restart IPC after changing the password.
Set/Edit Password Click the Edit button to set or change the Encryption Password. Passwords are case sensitive ("LateShow" and "lateshow" are NOT the same). Passwords can use any combination of letters (upper and lower case), numbers and special characters. Spaces are allowed in the password (example, "Late Show" is valid). No password strength rules are enforced.
Delete Password - Click the Delete button.
Behavior
- Advance to Next Cue After Play Button Push - When this item is checked, whenever the Play button is clicked, the Cuelist selection will automatically move to the next Cue. Useful when you will be playing the Cuelist in sequential order and will be letting each cue play until it finishes.
User Interface
- Play Buttons Size Scale Factor - The size of the actions buttons (play, stop, pause, resume, etc) can be scaled up for touch screen use to make them "finger" sized. The right factor is dependent on the resolution of your display device.
- Prompt to save Cuelist changes on exit - When checked, you will be prompted to save changes to the Cuelist before exiting the app or opening a new Cuelist.
- Status Message Persistence Time - The time duration that status messages on the main program window will remain visible.
- Media Start Failed Warning Time-Out - The time duration RMM will wait after the Play button is clicked to show a warning status message if a Cue did not start. Note that video media takes longer than audio to start.
Show Buttons and Controls
These settings provide a way to modify the user interface (UI) for intended use. admin UI will likely expose all controls. A kiosk UI will limit access to certain buttons. Show (checked) or Hide (unchecked) UI buttons and controls. Play Control Buttons are shown in Figure 1. Select All and Deselect All buttons check or uncheck all of the checkboxes in this group.
- Add Request - The button (Figure 1, green plus sign +) that adds user requests to the Player.
- Status Info - This is the line of text showing the currently playing Cue name and time readout, just above the playback progress bar in Figure 3.
- Large Scrollbar - Large (wide) list scrollbar are shown in Figure 3 (on right).
- Show Tooltips - When checked, tooltips will be shown when hovering over the Play Control buttons.
Play Control Buttons: (left to right) Play, Stop, Pause, Resume, Stop All, Select Up, Select Down, Page Up, Page Down, Add Request (to Player).

Figure 1. Play Control Buttons
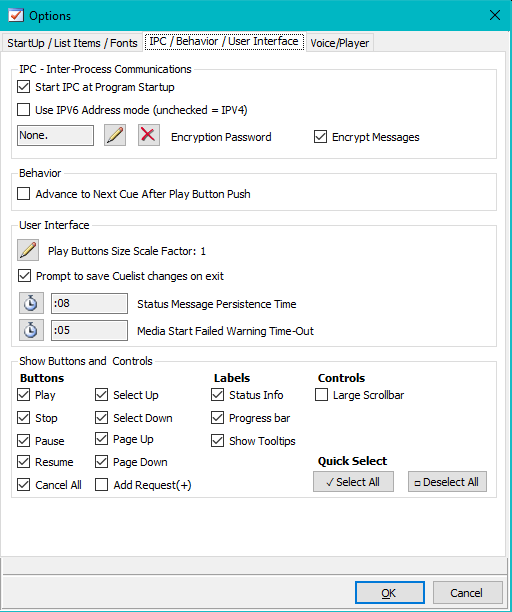
Figure 2. IPC Options
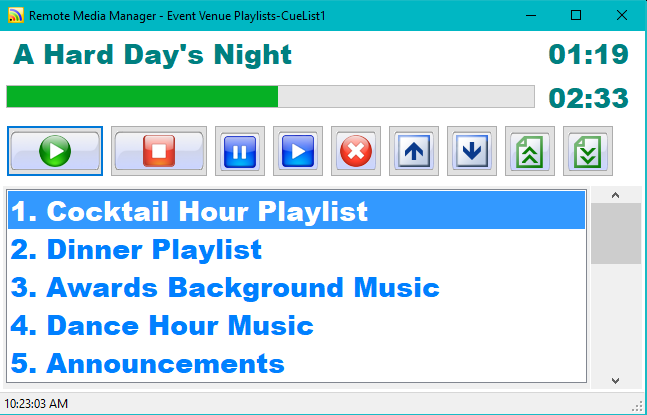
Figure 3. User Interface (Kiosk style)
 Page Bottom
Page Bottom To Page Top
To Page Top