
Device Settings and Tweaks
About Distortion
If you experience distortion in the output, it is sometimes be tricky to eliminate but can often be fixed or greatly reduced by multiple settings either in the hardware (microphone or soundcard) and/or software settings.
Some low quality microphones and soundcards have inherent distortion and may not be fixable via settings tweaks. In this case, try borrowing a higher quality microphone and see if distortion goes away.
Hardware vs Software Volume
Some microphones have volume wheels or buttons to adjust input volume. Try lowering the hardware input via the volume wheel and raise the Windows speakers software volume via the speaker icon on the Windows task bar (lower right corner of the Windows Desktop). Your soundcard may have additional hardware and software settings your can tweak.
Also see the Levels Settings section below for more volume adjustment information.
Windows Control Panel Settings
To find the Microphone Properties settings tabs in the sections below, go to the Windows Control Panel > Sound applet
(Figure 1). In the
Recording
tab, select your microphone in the list and click the
Properties
button.
Note: These screens are from Windows 7. Windows Vista and XP will have similar settings but possibly not all of these.
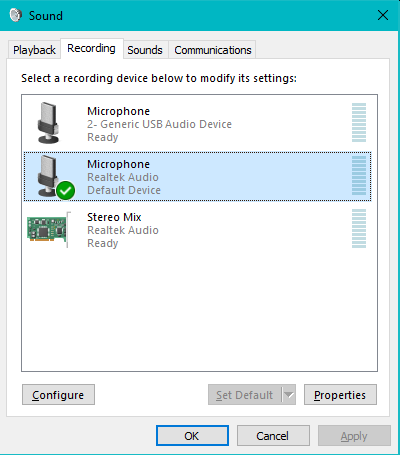
Levels Settings
Microphone Levels are often a prime source of distortion and/or noise hiss. On the Microphone Properties > Levels Tab (Figure 2), try:
- Lowering the mic Input Level via the Microphone slider control.
- Raise the mic boost level via the Microphone Boost slider control.
- Then compensate for desired volume level by raising the Windows speakers software volume via the speaker icon on the Windows task bar.
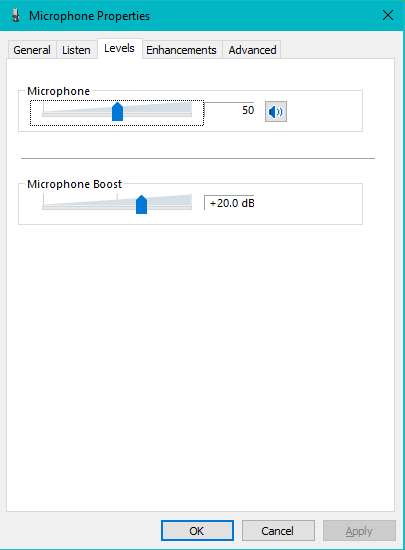
Listen Settings
On the Microphone Properties > Listen Tab (Figure 3), the Listen to this device checkbox controls whether the mic input is fed back into the device. This can cause an echo effect with some microphones. Uncheck this item and click Apply to see if the echo goes away.
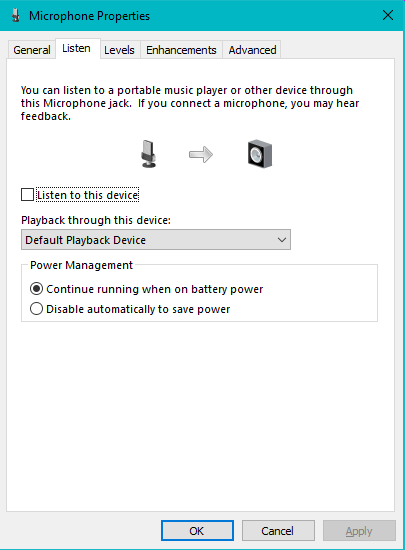
Advanced Settings
If the Default Format is mismatched for your microphone, you may experience 'pops', 'gargled' or other distorted sound. Refer to your microphone user's guide to find the correct format. On the Microphone Properties > Advanced Tab (Figure 4), set the correct format for your microphone. If you still have sound problems try lowering the format sample rate to 44.1KHz.
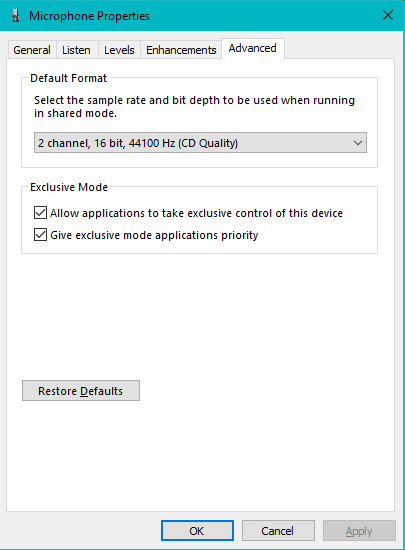
Enhancements Settings
On the Microphone Properties > Enhancements Tab (Figure 5), there are device options provided by Windows and/or audio addons you may have installed. See the Addon documentation for details on what these options will do.
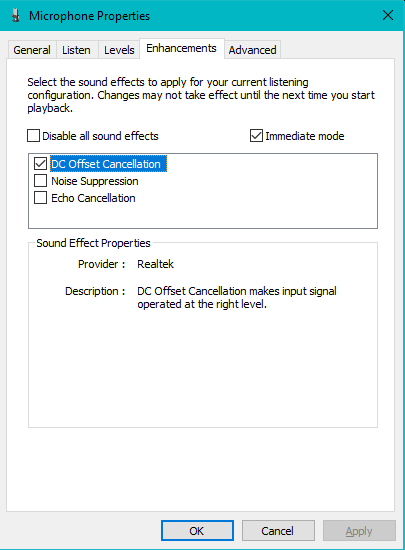
 Page Bottom
Page Bottom To Page Top
To Page Top