
Renaming Devices
About Device System Names
First, if you are NOT using the Output Groups feature, you can ignore this page content.
If you see a 'Duplicate Device System Names' error
Go to Configuration > View Output Groups and Devices to see a full listing of the current devices setup. If you see a 'Duplicate Device System Names' error (Listing 1, rare but possible), you will need to Rename one of the devices that has a duplicate. The error will appear at the bottom of the listing. The detected duplicate names will be listed in the Matrix Mic Help > Session Log.
Listing 1. Output Device definition____________ Device 1 Logical Name: Lobby Speakers System Name: Speakers (Generic USB Audio Dev Id: 886462652073781555 Volume: 100% Is Initialized: True *** ERROR: Duplicate Device System Names detected. See Session log for details.
What causes Duplicate Device System Names?
The Windows API used to discover Device System Names truncates names at 32 characters. So there is potential that two devices could end up with the same System Name after truncation.
How To Fix It
Windows applies a prefix to Device names (usually "Speakers" or a national language equivalent). You can change the name prefix in the Windows Settings to give it a unique name. For example, you could change "Speakers" to "Speakers2" or "Speakers3", etc, but it can be any text you want to use.
How to Rename Devices in Windows Settings
Recommend that you save a copy of your current Output Groups for reference since you will need to rebuild one or more Groups after these changes. Click Tools > Outputs/Devices > View Output Groups and Devices, then print or save the contents to a file.
Renaming Steps
- Close Matrix Mic.
- Open the Windows Settings > System > Sound panel. (Figure 1)
- Choose the Audio Output Device that you want to rename (from the device selector pulldown menu).
- Click Device properties link.
- In the Device properties panel, enter the new name prefix text then click Rename.(Figure 2).
- Rename as many devices as needed. If you have two duplicates, only one needs to be renamed to eliminate the error.
After Renaming Devices
- Make sure all your soundcards are connected to the computer, then Start Matrix Mic. The renamed devices will be recognized by Matrix Mic as new devices. The Windows Sound applet (Figure 3) will reflect the renamed devices.
- Click Tools > Outputs/Devices > Devices > Reset. This reset will remove the old devices from Matrix Mic's known device list and add the newly renamed devices.
- Now modify the Output Groups to use the new devices.
- If you only have a few Output Groups, the easiest approach is to do an Output Groups > Reset. Then recreate your Output Groups as needed.
- Or... if you have a a lot of Output Groups and Devices, it may be less work to edit you existing Output Groups to add the new devices and delete the old removed devices.
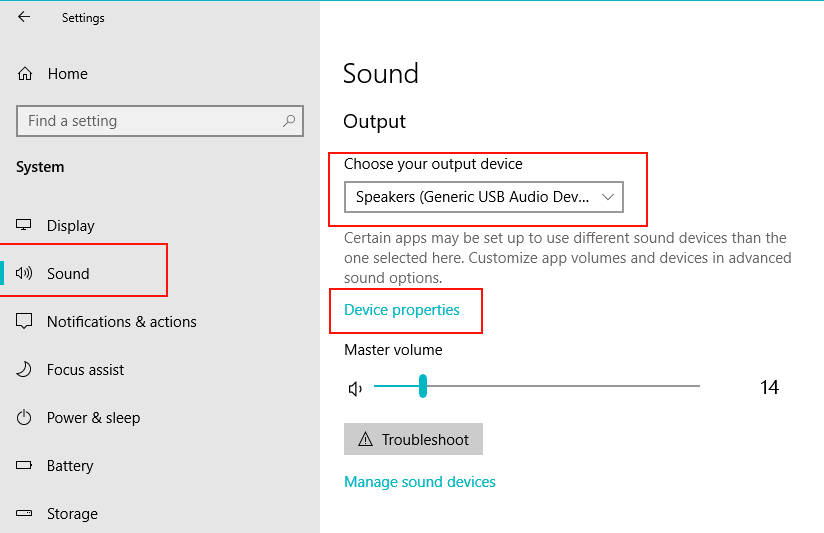
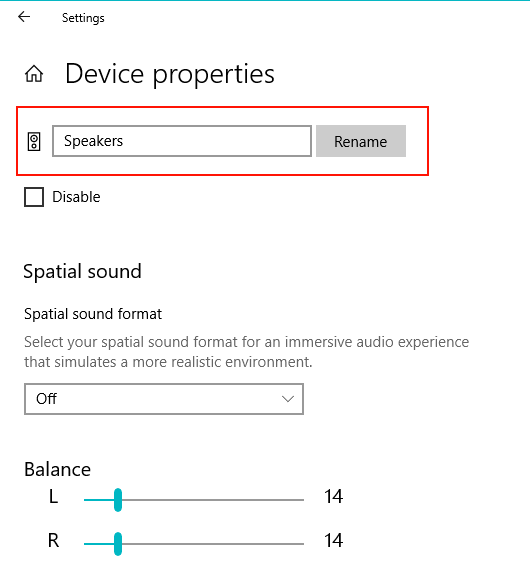
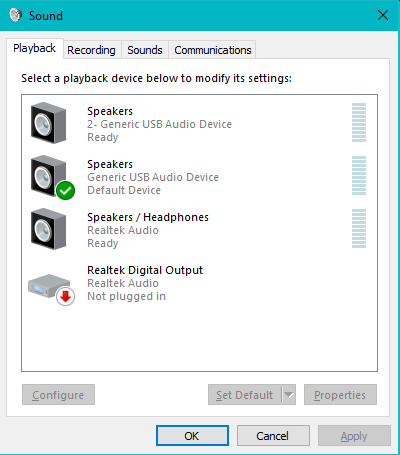
 Page Bottom
Page Bottom To Page Top
To Page Top