
Options - Colors and Graphics
Game Display Colors
Various colors of the Game Display can be customized. Pick an item in the list then click
Edit Selected Color
button. Colors consist of a foreground and background color. For example, in the screen shot below, the Game Clocks foreground is orange and the background is black. You can restore all colors to the original program defaults with the
Restore Default Colors
button.
The colors of the game displays in Figure 2 reflect the color settings shown in Figure 1.
- Player Active - Game Display appearance when a player is currently active in a game (not yet eliminated).
- Player Clock Expired - Game Display appearance when a player's clock has run out of time in a period.
- Player Eliminated - Game Display appearance when a player has been eliminated from a game (either by time rules or game rules).
- Clock Dimmed - Clock panel appearance when it is NOT a player's turn.
- Clock Time - Clock panel appearance when it is currently a player's turn.
- Moves - Move indicator panel appearance. (number of moves or turns taken by a player)
- Penalty/Pass - Penalty and Pass indicator panel appearance.
- Score - Score panel appearance.
- Period Indicator - Period Indicator panel appearance.
- Clock Border - Clock Border appearance (uses background color only).
Game Display Marquee Image
You can change the default Marquee Image displayed at the top of the Game Display to any custom image (ex. a club or school logo, etc). See the "Alpha Gamers" Marquee Image in Figure 2. Click the Browse button to select the image. Most common image formats can be used. The recommend size is about 300 pixels wide by 50 pixels high, but you can use any size you like. Use an image with a transparent background for the most professional looking effect. Click Restore Default Image button to restore back to the default image.
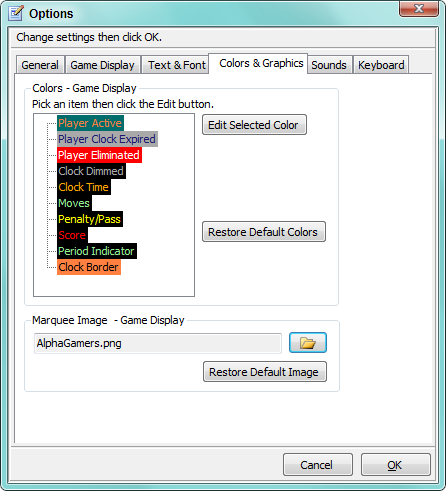
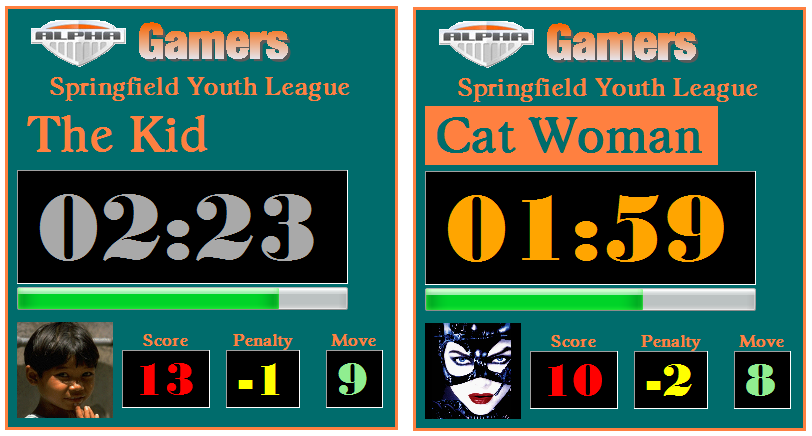
 Page Bottom
Page Bottom To Page Top
To Page Top