
Options - Text and Fonts
All of these option settings apply to text items that appear on the Game Display.
Note: For any text item, to display an ampersand ("&"), you must type two ampersands together in the text box. For example, typing "Salt && Pepper" displays as Salt & Pepper on the Game Display.
Game Display Title Text
You can change the Title Text that appears at the top of the Game Display (see Figure 3).
Labels for National Language Translation
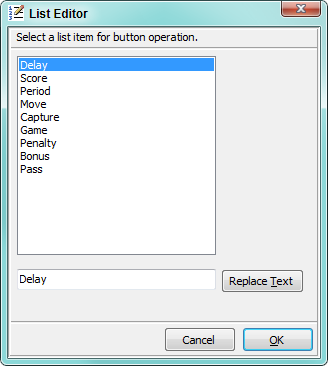
You can make your Game Display appear in any National Language. See Figure 4, for an example of a German translated Game Display. You will need to change some Text labels as described below to the lanugage you want to display.
The
Static Labels
that are displayed on the Game Display (ex. the words above the Score Indicators) can be changed for national languages other than English or really any desired words of your preference.
Or you can use this to change the labels to match a game type. For example, if your custom game uses the term "Rounds" instead of "Periods", make that change here.
The
List Editor
(Figure 1) is used to change the text values.
Select an item in the list, type in a new value into the text box, then click the
Replace Text
button.
- Game Display Static Labels - Defaults are: "Delay", "Score", "Period", "Move", "Capture", "Game", "Penalty", "Bonus", and "Pass".
- Default Player Names - The Default Player Names are used when you Load New Game Type . For example, when you load a 4 player game type, the first four Default Player Names are used. Defaults are: "White", "Black", "Red", "Blue", "Yellow", "Green", "Orange", and "Purple" . For example, to create a Spanish translation, change these values to "Blanco, Negro, Rojo, Azul, Amarillo, Verde, Anaranjado, and Púrpura".
You can save or restore ( Export/Import ) your Translations under the Tools -- National Language Translation menu. This is recommended since you will lose all the translation values if you use Tools -- National Language Translation -- Restore English Translation .
Font Styles
You can change the Font Styles used on the Game Display. The
Numbers
font is used for Score Indicators panels, Clock Time and Period number. The
Labels
font is used for game display labels (Title, player names, and labels above score panels, etc.). Note that the font size you pick in the Font Dialog is ignored. See below for setting sizes.
You can use any font installed on your computer.
You should know that some proportional fonts will make the clock display width jitter as the seconds tick. This is because each character in the font is a different width. For example, a '5' character is wider than a '1' . Some players may find it distracting. To avoid jitter, pick a non-proportional font such as Arial, Bodoni, or Times New Roman, etc.
There are tons of free fonts here or do a Web search on "free fonts". Fonts are easy to install .
Font Sizes
Sizes of various features of the game display can be set to any of these sizes
"12 Tiny", "18 Extra Small", "28 Small", "36 Medium", "48 Large", and "72 Extra Large". This gives great flexibility over appearance of the game display.
If you need more sizing flexibility you can try
View -- Zoom Game Display Size
to scale the up or down.
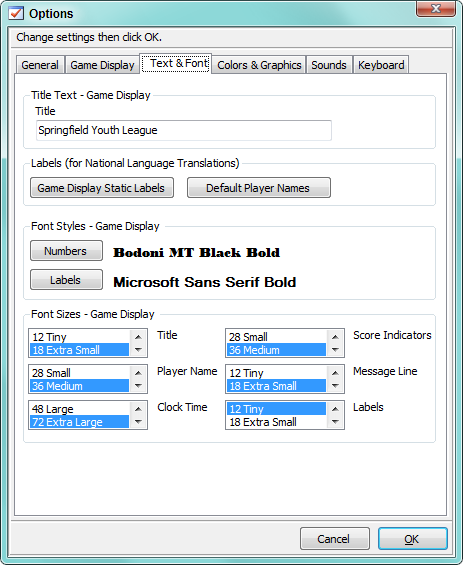

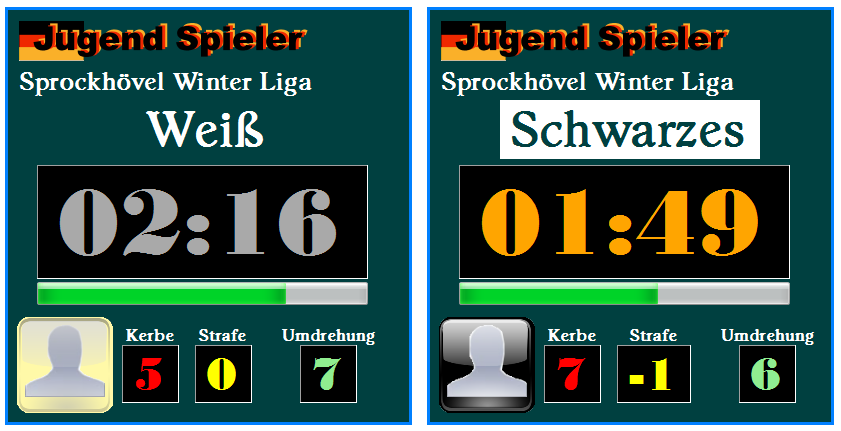
 Page Bottom
Page Bottom To Page Top
To Page Top