
Play Modifiers
Overview
Play Modifier Attributes (Play Modifier Attributes) (Figure 1) control various aspects of how the selected Media Item is processed when the Load or Play button is pushed or when the Scheduler Loads a file.
Play Control
These attributes control Media Screen Load behavior for the Media Item. These also apply to 'Play' since 'Play' performs the Load automatically.
- UnLoad on Media End - When checked, the Media Screen is automatically UnLoaded when the media reaches its end. Useful when you want to close the screen after a video finishes. See note below regarding static images as the media file with this option.
- Hide Screen on Load - When checked, the Media Screen will be hidden (not visible) when the Media Item is Loaded.
- Exclude From Auto-Fades - When checked, the Media Screen will not execute any Auto-Fades (Fade-In, Fade-Out, Or Cross-Fade ). Useful when you want most screens to use fading but need to exclude a few for visual design reasons.
- Mute Audio on Load - When checked, the media audio will be muted when the Media Item is Loaded/Played. It can be un-muted any time after load with Actions > Un-Mute.
- Never Play Audio - When checked, the media audio will always be muted regardless of volume or mute actions (ie resulting from Fader bar, Volume bar, or Pause/Resume actions). When you play multiple videos simultaneously, you will likely only want to hear audio from one of the videos. Actions > Un-Mute will NOT Un-Mute the audio with this item checked.
- Render by Software - When checked, the media video will be rendered to the Media Screen by software rather than using the associated video codec. Useful if you are missing a codec for a media type, or the codec is buggy. For example, some codecs have trouble playing on the Secondary display. Note that this option will often bypass the computer GPU hardware (graphics processing unit) and may may result in a few frames being dropped. Use as a last resort.
Repeat Control
- Loop - The Media Item will play in an endless loop until the Stop button is pressed. Note: Loop is treated like a Multi-Play with an infinite number.
- Multi-Play - The Media Item will be replayed the specified number of times.
Effects Behavior
-
Use Effects - You can prevent effects processing on individual Media Items by unchecking this checkbox. (Useful when you are testing and do not want effects processed but do not want to remove the configured effects.) This control is ignored when the Media Item has no configured effects.
If you want to prevent effects from processing on ALL Media Items, uncheck the Use Effects menu item on the Behavior menu instead.
The following items affect the processing mode after the first play when a Media Item is played with Loop or Multi-Play . Only one mode can be selected for a Media Item. Ignored when Loop or Multi-Play is not used.
- Reset on Loop/Multi-Play - At the end of each play of a Media Item, the video is reset to its original state.Effects are reprocessed on each replay.
- Continue on Loop - Unlike the Reset on Loop option, the video is NOT reset to its original state on each replay. Animation (ex. rotation) will continue from the last position reached during the previous play. And example of its use would be to continue growing the size of a video with each loop. Effects should not enable the From value so that the current value is used for the effect.
- Freeze after First Play - Effects are frozen at the end of the first play through of a Media Item. No further animation is processed.
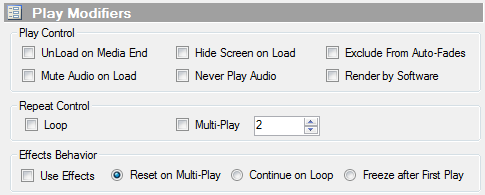
Figure 1. Play Modifier Attributes panel
 Page Bottom
Page Bottom To Page Top
To Page Top