
Display Mirror Tool
Menu Locator: Media List Editor > Actions > Display Mirror Tool .
Overview
If you do not have a direct line of sight to a secondary display, you can use the Display Mirror Tool to monitor its video. Open the Display Mirror Tool by the button on the Tools tool bar. Pick a display to Mirror, then click the Start button. A scaled duplicate of the secondary display will be shown. You can scale the size of the mirrored video to any size you prefer. If you want to monitor multiple displays, just open multiple Mirror Tools.
The tool saves the settings when you close the tool window. These settings are used the next time you open the tool.
Mirror Tool Actions
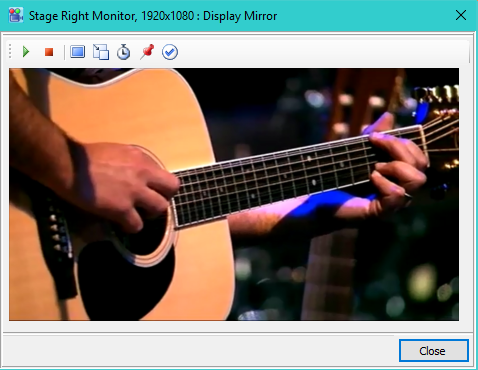
- Start - Starts the refresh from the secondary display.
- Stop - Stops the refresh from the secondary display. This can save some CPU processing resources when you don't need to see updates at any given time. Stop only stops the tool refresh. It will not stop video which is playing on the display.
- Pick a Display to Mirror - Pops up a selection list of all extended displays.
- Set Scale Factor - You can change the scaled size of the image. Scale is set as a percent (%) of the size of the display being mirrored. Percent is in decimal format (ex. 1.0 = 100%, full size; 0.5 = 50%, half size). You can even make it larger than the original display if needed.
- Set Refresh Rate - You can change the Refresh Rate (how often frames are updated) in milliseconds (thousandths of a second). The lower the value, the more often video frames are refreshed. You can save some CPU usage by setting this to a higher number. (ex. Refresh=100 milliseconds will refresh every tenth (0.1) of a second; 10 frames per second).
- Always On Top - When checked, the Mirror Tool window will stay in front of other program windows.
- Auto-Start Toggle - When enabled, the Mirror Tool will start mirroring as soon as the tool window is opened. When disabled, you need to click the Start button to begin mirroring.
About Performance and CPU Usage
Mirroring a display added an average of 5% CPU usage in our testing (Test machine: i5 dual core CPU @ 2.5 GHz). CPU usage will vary depending on Mirror Tool refresh rate, computer hardware speed and display size (in pixels). When the Mirror Tool is stopped, CPU usage is negligible. Check your own CPU usage via the Windows Task Manager > Performance tab. Alternate between Start and Stop modes to see how CPU usage changes.
 Page Bottom
Page Bottom To Page Top
To Page Top