
Windows How Tos
For users new to Windows keyboard shortcuts, here are some productivity short cuts for standard Windows user interface (UI) operations. Some controls will use the Tab and/or Arrow keys and interrupt control described below (ex: multi-line input fields , trackbars, etc).
- Jump Main menu - To jump focus to the main menu, press and release the Alt key. Once the menu is focused, you can click an underlined letter to jump to a specific menu item.
- Next control - To jump to the next UI control, press the Tab key or Arrow keys.
- Previous control - To jump to the previous UI control, press the Shift--Tab keys simultaneously.
- Paste - Ctrl-V
- Undo - Ctrl-Z
- Delete - Del
- Select All - Ctrl-A
Copy, Cut and Paste keyboard shortcuts
These standard Windows short cuts apply to text input fields. If you do a lot of copy, cut and pasteing, you may benefit by learning these keyboard shortcuts. Also, if you click the Right mouse button when the text cursor is in a text box , you will often get a context menu for copying and pasting text.
- Copy - Ctrl-C
- Cut - Ctrl-X
- Paste - Ctrl-V
- Undo - Ctrl-Z
- Delete - Del
- Select All - Ctrl-A
How to drag and drop multiple files
Drag and Drop is a productivity aid for adding multiple files to programs. It saves you having to use the
File -- Open
dialog multiple times.
Selecting Files to Drag -
Open Windows Explorer and browse to the folder where the files reside. To select one file, click on it. To select a range of files, click on one file, then hold down the
Shift
key and click the last file in the range. To select multiple files that are not in a continuous range, hold down the
Ctrl
key and click on each file in turn.
Drag and Drop -
Now with the files selected in Windows Explorer,
Left
mouse click on any one of the selected files -- hold the mouse button down. Now drag the files to the program by moving the mouse pointer over the target program. There will be a visual indicator on the mouse pointer indicating files are being dragged (usually a box with a plus sign '+' ). If the target program accepts dropped files, the mouse visual indicator will show the plus sign. To drop the file into the target program, just release the mouse button.
Docking Toolbars
A tool bar can be docked on any side of the program main panel (top, bottom, left or right) by mouse clicking it and dragging to the desired location. You can show or hide any tool bar via the View -- Toolbars menu items . And if a tool bar disappears , you can restore all toolbars to the original program locations via the View -- Reset Toolbars to Default Settings menu item. This operation requires you to close and restart the program.
Localization - Date and Time Formats
If date or time formats do not appear in your local country and/or time zone format, try adjusting setting in Settings > Time and Language tabs (Windows 10). There's a slightly different path for XP Region and Language settings.
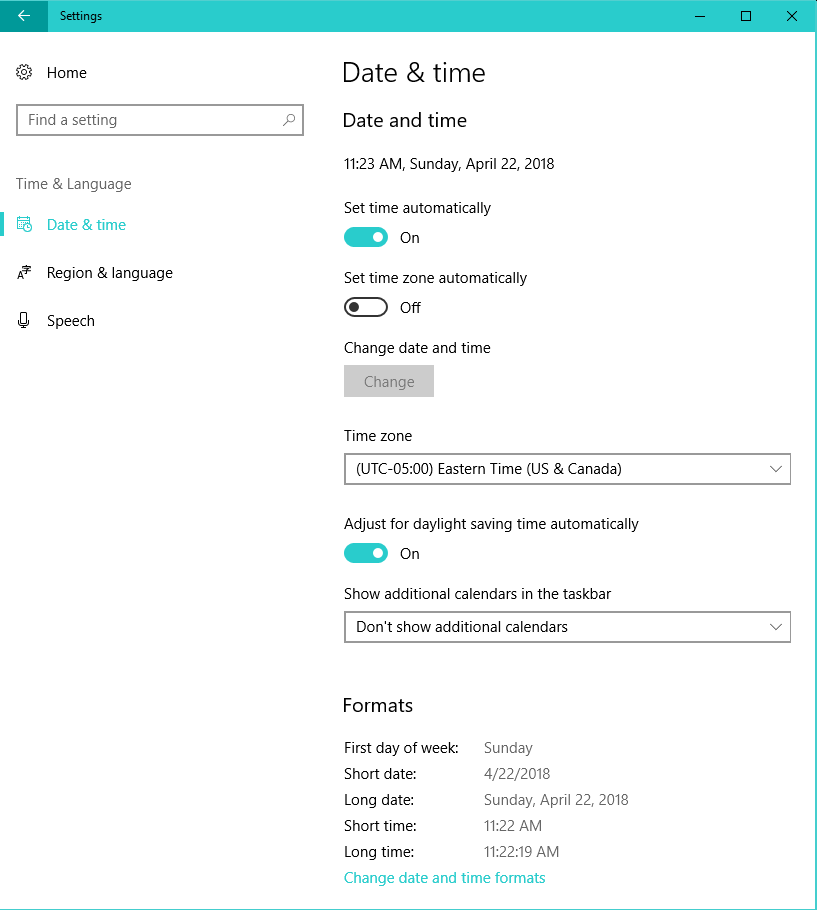
 Page Bottom
Page Bottom To Page Top
To Page Top