
SendTo_UDP Tool
Description
SendTo_UDP: (free tool) Sends message text to a Target Program listening on a local network UDP Port . This is a method for your external, third party program to send IPC commands to SoundMill, VideoMill and/or FreeStyler DMX Portal. IPC (Inter-Process Communications) must be started on these programs to be able to receive the sent commands.
Tech Notes
- IPC is based on the UDP networking protocol. Messages are sent as UDP byte array (byte[]).
- IPC - More Information at this link. IPC configuration for SoundMill, VideoMill and/or FreeStyler DMX Portal are essentially the same.
- Requires .Net Framework 4.8.1. (More info.)
- SendTo_UDP is a Windows Console App (Windows command line tool). Can be executed by Windows command line or from a Windows batch file.
- SendTo_UDP does not support IPC message encryption.
Download
Latest release:
Version.release: 1.1
Date: April 10, 2025
Size: ~10 Kbytes
Pre-requisite: Microsoft .Net Framework 4.8.1 or later. Should be installed automatically by Windows Update. If missing, see this link for Installing a New Version of .Net Framework (free).
- Download the SendTo_UDP Tool Zip file (contains the exe file, sample test bat file and a Readme file).
Download link:SendTo_UDP Tool
- UnZip to any convenient folder. Does not require Windows installation. Examples on this page assume it was unzipped to folder C:/My Utils
Usage
SendToUDP takes 3 required arguments: 1) IP_address, 2) Port_number, 3) Message (enclosed in double quotes)
Syntax Example
"C:/My Utils/SendToUDP.exe" 10.0.0.1 52010 "RunScript 12345678"
This example sends IPC command "RunScript 12345678" to network IP 10.0.0.1:52010. Port 52010 is the default listening port for SoundMill.
The Readme file has full details (included in download zip file above).
Program Arguments
- Program exe: SendToUDP.exe - If there are spaces in the folder path, enclose the full path in double quotes. Example: "C:/My Utils/SendToUDP.exe".
- 1. IP_address[1] - Can be IPv4 or IPv6 format. A valid Network IP address of the computer the Target Program is running on (ex. 10.0.0.1). Or Local Loopback address (127.0.0.1 ) if running on the same computer. Target program is the receiving app of the message (ex. SoundMill, VideoMill, etc.).
- 2. Port_number - The Port_number that the target program is listening on.
- 3. Message[2] - Message text to send. Enclose it in double quotes (ex "RunScript 123"). Message maximum length = 64,000 (64K) characters.
Notes
- Computer IP_Address - You can discover your Computer IP_Address by: Click menu Tools > Automation > IPC > IPC Status. IP_Address is listed in the Network Settings section at the bottom of the Status report.
- Message Commands - Messages sent from SendToUDP to a target program (ex. SoundMill, VideoMill, etc.) must be IPC commands that will be executed by the target program. See this link for Valid IPC commands .
Instructions
From Windows Command Line
- Open a Windows command line window.
- Enter: "C:/My Utils/SendToUDP.exe" IP_address Port_number "Message"
Syntax Example: "C:/My Utils/SendToUDP.exe" 10.0.0.1 52010 "RunScript 123" - Folder full path is required unless you navigate to the exe's location folder (directory).
By Windows batch file
- Use the Run-SendToUDP.bat file provided.
- Run the batch file from the command line and specify the Message as an argument.
Example: "C:/My Utils/Run-SendToUDP.bat" 10.0.0.1 52010 "RunScript 123" - To check for error messages, remove "rem" from pause line in the bat file.
Programs that can use this tool
The AutoHotkey Run command can run this tool. Or you could use Windows Task Scheduler to kickoff automation.
But literally any program that can execute a Command Line tool could be used.
IPC Client Configuration
Target programs (ex. SoundMill, VideoMill, etc.) should be configured with a SendToUDP IPC client profile. If this client profile is missing, IPC processing will produce an error message ("Error: Requested Client not found") in the IPC log. This will make the log harder to read for problem diagnosis. However, the IPC command should be executed despite the error message.
To Create a Client Profile
- In the Target program, click menu Tools > Automation > IPC > Manage IPC Client Profiles.
- Click the Add button to add a new Client Profile.
- Fill out the SendToUDP Client Profile as shown in Figure 1 below.
- Click OK to save it.
- Start or Restart IPC to use the new client. Click menu Tools > Automation > IPC > Start IPC
SendToUDP Client Profile (Figure 1)
- IP Address - Can be: 1) the IP Address of the computer that SendToUDP resides on. 2) or click the Loopback IP button to use the Loopback IP address (127.0.0.1).
- Default Port Number(52250) - Default port number is 52250 (recommended). It can be changed if another app is using that port (see below).
- Subscribe To Media Events - Leave this checkbox Unchecked.
- Enable the Client - Leave the Disable Client checkbox Unchecked.
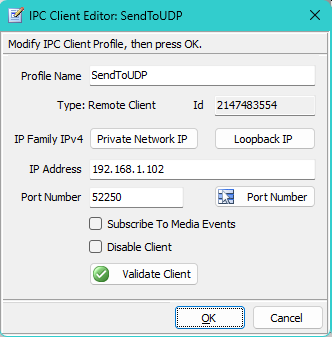
Changing the SendToUDP Port Number
In the event that the SendToUDP Default port number (52250) is used by another app on your computer, you can change it by adding an extra parameter to the end of the command line that sends the IPC command. For example, if you want to use port 59999 instead, add 59999 to the end of the command line.
"C:/My Utils/SendToUDP.exe" 10.0.0.1 52010 "RunScript 123" 59999
Pick a port number in the Dynamic/private range 49152 to 65535.
Release Notes
V.r = Version.release
V.r 1.1
- Date: April 10, 2025
- Bug fixed - Windows assigned a different port number to SendToUDP on each execution. Caused IPC "Client not found" error message on receiving IPC commands from SendToUDP. Default port is now 52250, but can be changed by user if necessary. See IPC Client Configuration section above for SendToUDP IPC client profile info.
- Upgrade to Microsoft .Net Framework 4.8.1. (performance upgrades to networking API).
V.r 1.0
- Date: June 24, 2018
- Initial release.
 Page Bottom
Page Bottom To Page Top
To Page Top