
Test Mode
How to Start the Program in Test Mode
In most cases, running the program in Test Mode will force an error message popup (Figure 2) when a problem is encountered.
Instructions
- Open Windows Explorer by Start > All Programs > Accessories > Windows Explorer. (NOT Internet Explorer)
- Navigate to the folder where the program has been installed (typically "C:\Program Files\Breakthru Software\Program Name").
- Double click the file named "Run-in-TESTMODE.bat" (Figure 1.).
- Then perform the program steps to reproduce the problem.
Test Mode Error Message
You should hopefully get a dialog box popup with an error message (similar to Figure 2). Paste the error message into an email and send it to our Support email address.
How to copy the error message -
You can copy the error message text (Figure 2) to the Windows Clipboard by keyboard CTRL+A (Select All) then CTRL+C (Copy). Or if that does not work, take a screen shot of the message dialog (ALT+Print Screen).
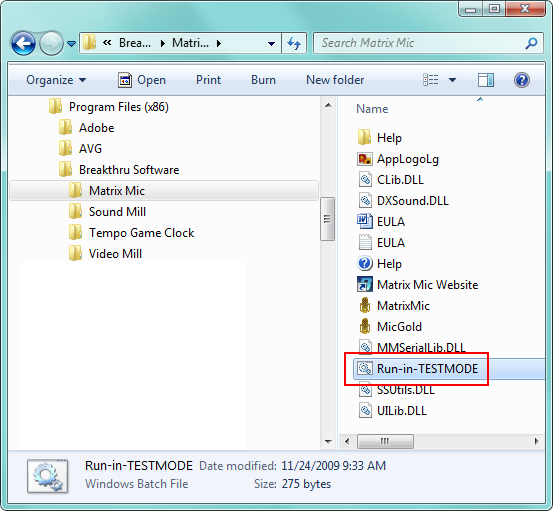
Figure 1. Run-in-TESTMODE.bat

Figure 2. Test Mode Error Message Box
 Page Bottom
Page Bottom To Page Top
To Page Top