
StartUp/List Item/Fonts Options
Menu Locator: Tools > Options > StartUp/List Item tab .
On Program Start-Up
These option are performed when the program is started. Most items are useful for Kiosk operation to auto-hide controls from novice users. Controls can be made visible again from the View menu without restarting the program.
- Lock UI with Admin Password - The User Interface (UI) is locked which hides Admin features from an untrained/novice user (Figure 2). This option will be ignored if no admin password has been set.
- Open Full Screen - When checked, opens the program window in Full Screen mode. When un-checked, the program window will open to the same size as the last program session.
- Hide Play Button Controls - When checked, the Play Button Controls panel will be hidden.
- Hide Window Titlebar - When checked, the Window Title bar including the Window control boxes (Minimize, Maximize, Close) are hidden. When hidden, the window cannot be resized with the mouse by dragging the side borders or the corner border grip. Useful for kiosk app.
- Hide Menu bar - When checked, the program menu bar is hidden. Keyboard shortcut Ctrl+M will toggle between show/hide the Menu bar.
- Hide Toolbars - When checked, the all toolbars are hidden.
- Start Voice Recognition - Voice processing will be started.
- Start Player - When checked, the Player will be started. The Start IPC at Program Startup checkbox must also be checked in the IPC Options. See the section on Start Player On Program Start-Up for setup steps.
- Open Recent Cuelist - When checked, the most recently used Cuelist will be opened.
Admin Password
Used to lock the UI for Kisok use preventing users from modifying the app behavior.
- Set/Change Password - Set/Change the current Password.
- Delete Password - Deletes the current Password.
List Items Format
These are look and feel options for the Cue Listbox (Figure 2).
- Prefix List Items with Numbers - When checked, Cues in the listbox will be numbered (1,2,3...).
-
Prefix List Items with Cue Type Symbol - When checked, Cues in the listbox prefixed with a symbol that indicates if the type of cue item (Item Cue or Script Cue).
- Item Symbol - Sets the symbol used to prefix an Item Cue. It can be one character or multiple characters. Unicode characters are allowed. (Default •)
- Script Symbol - Sets the symbol used to prefix a Script Cue. (Default ☰)
- Item Truncate Length - Specifies the number of characters to display for each list item. If an item is longer, it will be truncated and an elipsis(...) will appear to indicate truncation (Figure 3). If you don't want any truncation, set it to a number larger than the length of your items (ex 999).
- Multi-Column List - When checked, the List will be formatted in multiple columns of items (Figure 3).
- Numbers of Visible Columns - When using a Multi-Column list, this specifies the number of columns visible in the program window (Figure 3).
Font/Size/Color
These options set the Font typeface, Font Size, and Color (foreground and background) for the UI features listed. For touch screen use, apply a large font size to accomodate the size of a typical finger tip.
If you will be swapping between large fonts and small fonts for different usage scenarios (ex. kiosk vs admin editing), you may find it productive to create Favorite Fonts and Favorite Colors in the Tools menu.
- List Items - For the list of Cues listbox (items 1-5 in Figure 2). Note: The Selected cue item color is a preference set in the Windows Personalization settings panel and will not match the color that are set here.
- Play Status Info - For the Now Playing Cue: Cue Name; Time Position readout, and total cue Time Length. (text above the playback progress bar)
- Requests Label - For the label that shows number of cues currently in the Player Request queue. (displayed to the right of the large play control buttons)
Set All to Same Favorite
- Pops up a list of favorites. All controls are set to the value you select. Favorites are created in the Tools menu.
- Font - Font style and size.
- Colors - Foreground and background colors.
- Clear All - Resets to Windows default system font and system colors (usually black text on white background but controlled by the Windows theme).
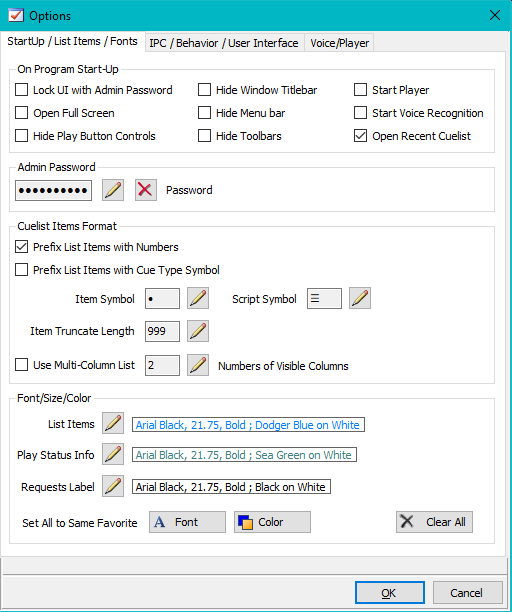
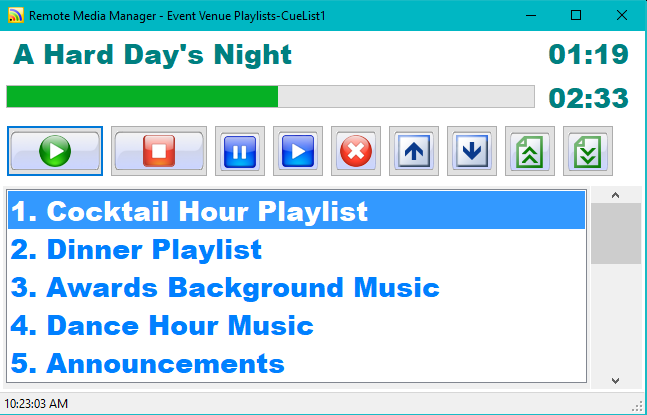
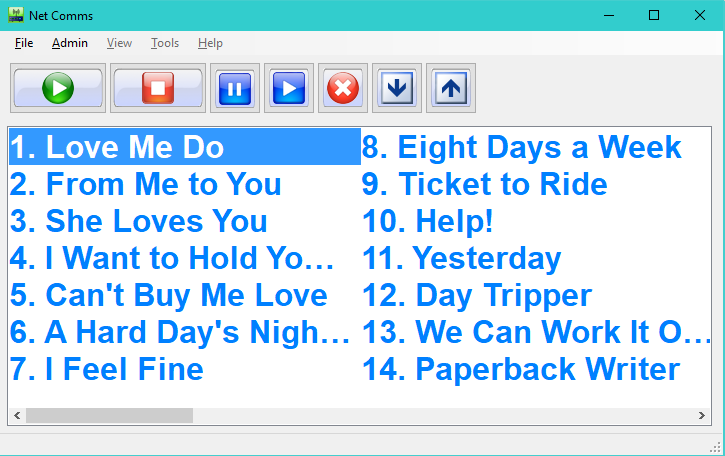
 Page Bottom
Page Bottom To Page Top
To Page Top