
FS Portal Operation
About FreeStyler DMX Portal
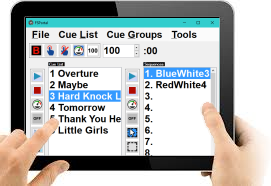
The FSPortal is generally a connector between Breakthru Software flagship products (Sound Mill and Video Mill) and the FreeStyler DMX lighting application. It provides a method to execute FreeStyler Cues and Sequences from our programs.
FSPortal Program Roles
- FSPortal Controller - A connection/adapter between FreeStyler and Sound Mill and Video Mill (Figure 1a, via IPC messages over a network).
- FSPortal Remote Client - As a simplified app for novice operators to run lighting from a network connected tablet device (Figure 1b, tablet wired or wireless connection).
After you install the program, you specify the Role in the FreeStyler Options. For more details, see the FSPortal Program Roles page.
Limitation: FreeStyler Cue names should NOT contain commas (,) or apostrophes (;) (see Limitations page).
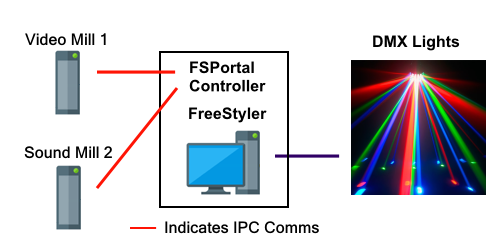
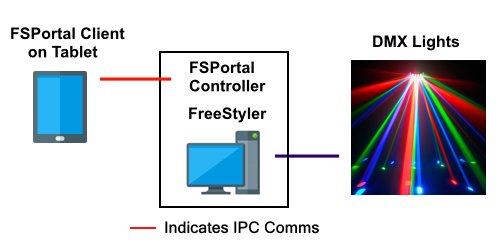
FreeStyler Setup
FreeStyler DMX is a Windows DMX-512 Lighting Control Software package. It's Free and all it requires is a DMX dongle connected to your PC either by USB or serial adapter.
- FreeStyler Version - FSPortal was tested with FreeStyler X2 version 3.6.45. Other 3.x versions will likely work.
- More Information - You can find more information on FreeStyler at the FreeStyler DMX resources webpage (product home page, download, support, wiki, etc).
- Tutorials - The FreeStyler Wiki has tutorials to get you started.
- FreeStyler Questions - Questions on FreeStyler usage should be directed to the FreeStyler Support Forum.
IMPORTANT! - For this integration to work properly, you must start FreeStyler and leave it open on its main window. DO NOT open any of the sub windows or edit panels in FreeStyler. If you do, FreeStyler will override commands it receives from IPC and operations like Fades will not work properly.
FS Portal Basic Operation
To connect Sound Mill and Video Mill to FreeStyler, you need to conFigure IPC clients on both programs and Start the IPC connection.
- Set Cue Folder - Set the Cue Folder in the Options dialog so that FSPortal can locate your Cues. (one time setup)
- Create IPC Clients - See the IPC help page for details on configuring the IPC Clients. (one time setup)
- Start IPC - You need to Start IPC on both client programs for them to communicate with each other.
There is more setup to do in Sound Mill or Video Mill, but the above is all you really need to do in FSPortal. See the Portal Commands page for details on the commands that Sound Mill or Video Mill can send through the portal.
FreeStyler Cue Options
The FreeStyler Cue Options (Figure 2) that you select will change the resulting behavior of the FSPortal Play button.
Make the Sequences Play in Sequential Order
If desired, you can make the Sequences play in sequential order, one after another (see Limitations page). To do that, follow these steps:
- In FreeStyler, open the FreeStyler Cue List panel.
- Check the Loop All Sequences menu item. (reference link)
- Then play any sequence.
When the last sequence finishes playing, it will automatically loop back around and begin playing at the first sequence.
Turn the Play button into a Play/Resume button
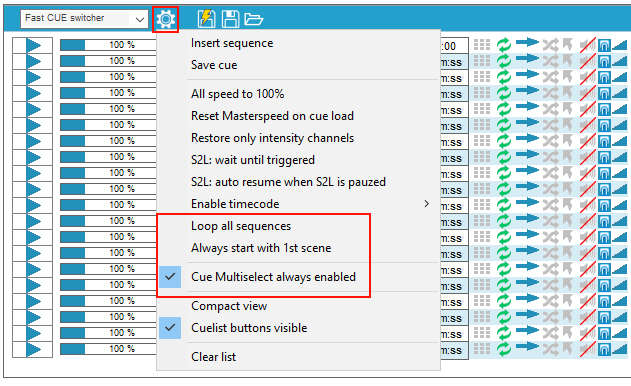
FS Portal User Interface
FSPortal User Interface (UI) (Figure 7), lets you execute FreeStyler Cues and Sequences, but for interactive use, you get much more function using the FreeStyler UI itself.
Add Cues
First you have to Add the FreeStyler Cues that you want to play. There are 3 ways to Add cues. A request to add a Cue that is already in the Cue List is ignored.
Methods to Add Cues
- Add All Cues - Adds all the cues that reside in the FreeStyler Cues folder. (via FSPortal toolbar below)
- Add a Cue by Name - Enter a Cue Name into the textbox and click the Add Cue by Name button. The Cue Name you enter in the textbox is case-sensitive.
- Browse for File - Opens a File Open dialog to select the cue file (.FCF). (see Options)
- Drag/Drop - You can Drag/Drop multiple cue files (extension .FCF) using any file manager (ex. from Windows Explorer). You will find them in the FreeStyler\Cues folder.
Execute Cues
- Using the Play Controls toolbar (Figure 3).
- Play Cue - Plays the selected cue (all Sequences).
- Stop Cue - Stops the selected cue (all Sequences).
- Change Speed - Changes Speed of the selected cue (all Sequences). The Speed is taken from the Speed Box at the bottom of the UI.
- Shutoff - Shuts off all light fixtures. See Shutoff Cue below.
- Load Cue - Loads all sequences of the selected cue into the FreeStyler Cuelist. It does not start playing the sequences. However, some FreeStyler Cuelist options automatically initiate play.
Sequences Select mode - Single vs Multi-Selection
You change the Sequences Selection mode in the Cue List menu.
Sequences Selection modes
- You can operate the Sequences buttons in two modes:
- Single - Only One Sequence selection can be made at a time.
- Multi-Selection - One or multiple selections can be made. Click on a Sequence item to toggle it between selection and deselection. When you click on a Sequences Execute button, all selected Sequences will be processed.
Execute Sequences
- Using the Play Controls toolbar (Figure 3).
- Play Sequence - Plays the selected Sequence.
- Stop Sequence - Stops the selected Sequence.
- Change Speed - Changes Speed ofthe selected Sequence. The Speed is taken from the Speed Box at the bottom of the UI.
- Shutoff - Shuts off the light fixture associated to the selected Sequence. See Shutoff Cue below.
Speed Value
When you click the Change Speed button, the speed value in the Speed numeric control is used. Speed is entered as a Percent of original recorded sequence speed. So 100% is the original recorded sequence speed. 50% is half the recorded speed. 200% is double the recorded speed. Valid values are 10% to 500%.
IPC Command
When you execute the above controls, the cooresponding IPC Command will display in the IPC Command textbox at the bottom. This is the command you would use in Sound Mill or Video Mill to execute the operation you just performed. This may be a useful way for beginners to get familiar with IPC Command syntax.
Shutoff Cue
 There is an OFF button on the toolbars that allows you to quickly shutoff all lights (using the Cuelist Off button) or individual lights (using the Sequence Off button). You won't need to go searching for the Cue in an emergency. It requires that you create a special FreeStyler Cue that has one sequence for each light fixture. And the sequence will contain one scene which is the OFF setting for the fixture.
There is an OFF button on the toolbars that allows you to quickly shutoff all lights (using the Cuelist Off button) or individual lights (using the Sequence Off button). You won't need to go searching for the Cue in an emergency. It requires that you create a special FreeStyler Cue that has one sequence for each light fixture. And the sequence will contain one scene which is the OFF setting for the fixture.
Add the Shutoff Cue to the FSPortal Cuelist, then select it by clicking the Cuelist > Select Shutoff Cue menu item. You can clear it in the FreeStyler Options if desired.
Play Controls toolbar

The Cuelist and Sequences list each have their own Play Controls toolbar. See the "FSPortal User Interface" section above for a list of operations tied to these toolbar buttons. The Cuelist toolbar buttons execute an action (Play, Stop, etc) for all Sequences in the selected Cue. The Sequences toolbar buttons execute an action for the selected Sequence(s).
Toolbar Buttons: (left to right) Play, Stop, Change Speed, Shut Off, Load, Page Up, Page Down.
The Sequences Toolbar Buttons: In addition to most of the buttons on the Cuelist toolbar. Select All, Deselect All (top to bottom, only applicable when using Sequences Multi-Selection mode).

Cue Name vs Cue Path Name
Cue names used in IPC commands sent from Sound Mill and Video Mill will use the Cue Path Name of a cue. The FreeStyler Cues Folder specified in the Options dialog is the starting point to search for Cues.
- Cue Name - The Filename of the cue file.
- Cue Path Name - 'FolderName\Filename' of the cue file, where FolderName is the subfolder of the FreeStyler\Cues folder.
Example: For cue file located at C:\FreeStyler\Cues\Annie\Tomorrow.fcf . The Cue Name is "Tomorrow". The Cue Path Name is "Annie\Tomorrow".
For cues located directly in the FreeStyler\Cues folder (ie. not in a subfolder), the Cue Name and Cue Path Name will be the same value.
Tools toolbar
You can show/hide this toolbar from the Tools menu. The Tools toolbar functions are:
Buttons
- Connection Test - Tests the connection between FSPortal and FreeStyler. Reports connection on the status bar.
- Add All Cues - Adds all the cues that reside in the FreeStyler Cues folder.
- Show Cue Name - Will fill in the current selected Cue Name and Sequence Name in the IPC textbox. Useful as an editing aid.
- View Cues/Sequences - Pops up a dialog listing all Cues and Sequences names. The listing may be be useful for editing purposes in Sound Mill and Video Mill.
- Move Cue Up - Moves the selected Cue up one position in the Cuelist.
- Move Cue Down - Moves the selected Cue down one position in the Cuelist.
- Options - Pops up the Options dialog .

Master Cue List Controls toolbar
You can show/hide this toolbar from the Tools menu. The Master Cue List Controls toolbar functions are:
Buttons
- Blackout - Toggles FreeStyler Blackout on/off.
- Manual Trigger - Puts the FreeStyler Cue List operation mode into Manual Trigger mode. Each time this button is pushed, the next sequential Sequence of a Cue is played. The Cue must be started before this button is pushed (ie cue must be in playing state, not stopped).
- Manual Trigger Off - Turns off the Manual Trigger mode.
- Master Speed - Sets the FreeStyler Cue List Master Speed value. The speed is sourced from the Speed numeric control box (to the right of this button).
- Speed to 100% - Resets the value of the Speed numeric control box to 100% (ie normal sequence recorded playing speed). No light sequences are affected by this reset. (provided for editing convenience)
- Speed numeric control box - This Speed value is used when clicking any of the UI Change Speed buttons. Speed is entered as a Percent of original recorded sequence speed. So 100% is the original recorded sequence speed. 50% is half the recorded speed. 200% is double the recorded speed. Valid values are 10% to 500%.
- Cue Progress Time readout - The time shown at the right of this toolbar shows the elapsed time since a Cue or Sequence began to play (mm:ss).

Figure 7, App window with Controls Scale Factor set to 1.25 (125%), Listbox Width and Height Scale Factor set to 1.25, and Controls Font at Arial 16pt font.
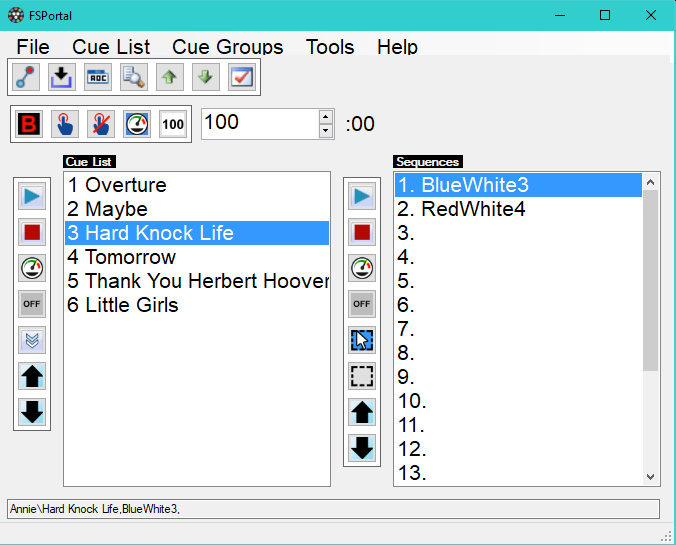
 Page Bottom
Page Bottom To Page Top
To Page Top