
Hardware Compatibility
Determining if Hardware is Supported by Matrix Mic
These checks can be performed BEFORE installing Matrix Mic to see if your hardware is compatible.
In general, if your device is listed in the Windows 10 Settings (Figure 1) or Windows Control Panel (WCP) > Sound applet (see Figures y,z), they should be accessible to Matrix Mic .
Windows device drivers
Some devices need a special Windows driver installed so that the Windows OS will recognize the device and its capabilities. If the following procedures do not work, see the device manufacturer's Website for instructions regarding special drivers. Drivers are usually provided as a free download from the device manufacturer. The device must have a device driver that supports your target Operating System ( Windows® 10/8/7 ).
Selecting Hardware
Also see our Web page on Multi-Zone Outputs Systems to see some sample hardware configurations you can employ at different price points -- from professional systems to hobbyist. USB external soundcards give very good results for a low cost solution (under $10 each).
Input Device Compatibility

Microphones, Phones, Mp3 Players - To test an input device for compatibility with the program, connect the device to the computer via one of these methods:
Connection Types
- Microphone/Line-In input jack.
- USB port.
- Soundcard with input port(s).
- Pair to Bluetooth.
Windows 10: After connecting look at the Windows Settings > Sound panel (Figure 1). If the device appears as a selection in the Input Device pulldown menu, it should be compatible with the program.
Windows 7/8: Look in the Windows Control Panel > Sound applet > Recording tab (Figure 2).
Output Device Compatibility

Speakers/Headphones - To test an output device for compatibility with the program, connect the device to the computer via one of these methods. The audio ports on some multi-output soundcards may be listed simply as Output-1, Output-2, etc.
Connection Types
- Audio output jack.
- USB port.
- Soundcard with output port(s).
- Pair to Bluetooth.
Windows 10: After connecting look at the Windows Settings > Sound panel (Figure 1). If the device appears as a selection in the Output Device pulldown menu, it should be compatible with the program.
Windows 7/8: Look in the Windows Control Panel > Sound applet > Playback tab (Figure 3).
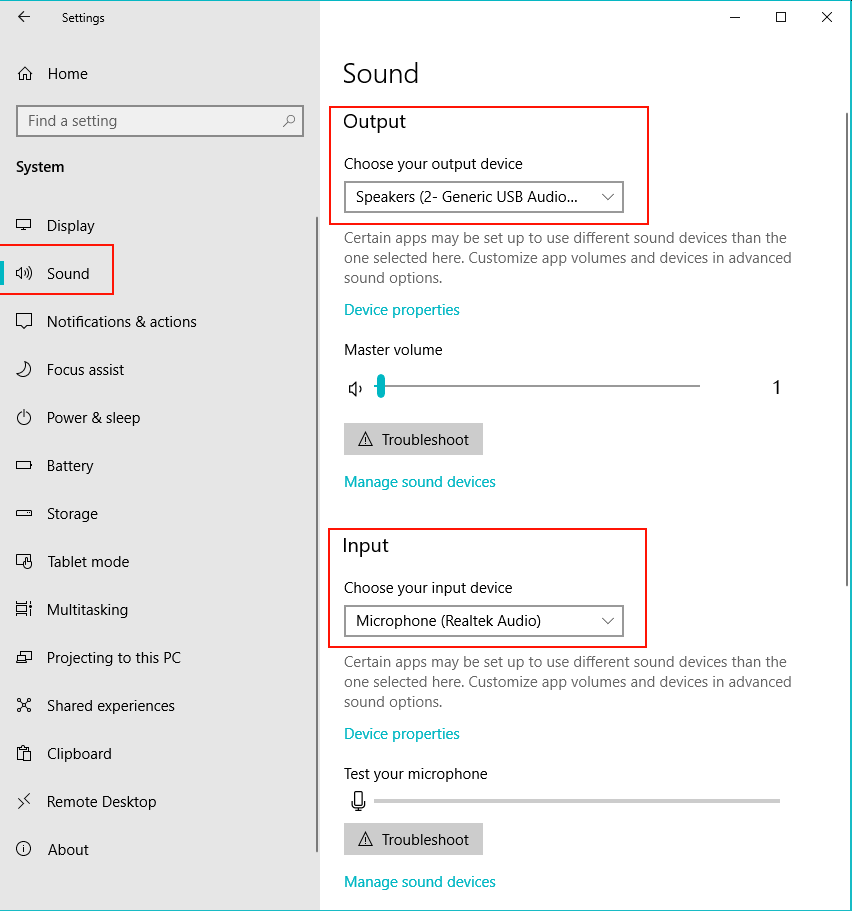
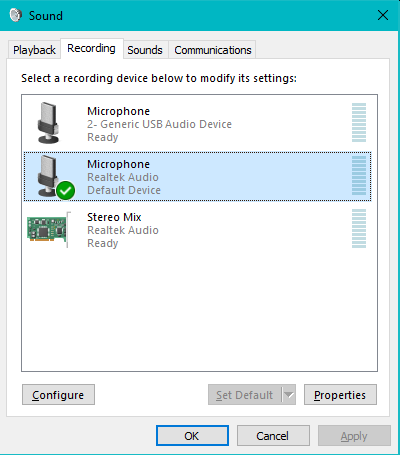
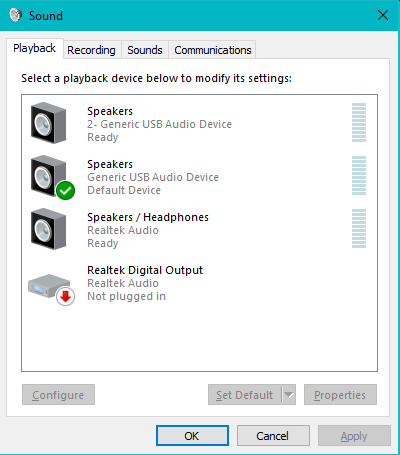
 Page Bottom
Page Bottom To Page Top
To Page Top