
IPC Example - Quick Start
Brief Description
This is a quick tutorial of a simple setup to send a command(s) from VideoMill to SoundMill (or vice versa) using IPC. The apps can be running on the same computer or on different computers with access to a local network (wifi or wired). With this setup both apps can send and receive IPC commands to/from each other.
IPC Details
For complete details on IPC, see the IPC (Inter-Process Communications) help page.
Create a Script to Send an IPC Command
Scenario - Send command from VideoMill to SoundMill
Assume you have a SoundMill automation script that you want to run by sending a command from VideoMill to SoundMill. For this tutorial, let's say the SoundMill Script Id number is 123456 (you will substitute the actual Id number).
Steps (refer to Figure 1)
- In the Videomill Automator, create a new script.
- Open the script in the Script Editor.
- Name the script "Start Script on SoundMill". (or any logical name)
- Pick 'Start Ext Program' in the list of step types.
- Click the 'Add A Step' button (Green '+' button). Two popup dialogs will follow.
- In the 'Select External Program' pop-up, pick 'IPC Sendto: SoundMill'. Click OK.
- In the 'Enter Variables' pop-up, enter RunScript 123456 (use actual Script Id number). Click OK.
- Click OK to close the Script Editor.
To send command from SoundMill to VideoMill
If you want to send a command from SoundMill to VideoMill, you would follow the above Steps in the SoundMill Automator. And in the 'Select External Program' pop-up (step #6 above), pick 'IPC Sendto: VideoMill'.
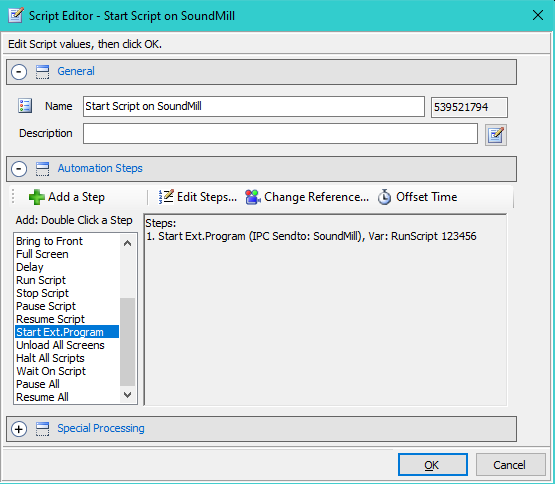
Setup IPC on Videomill
Steps (one time setup)
- In Videomill, go to Tools > Automation > IPC > Manage IPC Remote Client Profiles. A list of IPC clients will popup.
- Pick the SoundMill profile, then click Edit. The IPC Client Editor pops up.(Figure 2)
- Uncheck the 'Disable Client' checkbox (this enables the client).
- If VideoMill and SoundMill are on the same computer, leave 'IP Address' as 127.0.0.1 . If the apps are on different computers, set the 'IP Address' to the SoundMill computer's IP address.
- Click OK to close the IPC Client Editor.
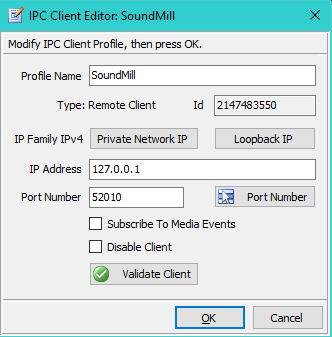
Setup IPC on SoundMill
Steps (one time setup)
- In SoundMill, go to Tools > Automation > IPC > Manage IPC Remote Client Profiles. A list of IPC clients will popup.
- Pick the VideoMill profile, then click Edit. The IPC Client Editor pops up.(Figure 3)
- Uncheck the 'Disable Client' checkbox (this enables the client).
- If VideoMill and SoundMill are on the same computer, leave 'IP Address' as 127.0.0.1 . If the apps are on different computers, set the 'IP Address' to the VideoMill computer's IP address.
- Click OK to close the IPC Client Editor.
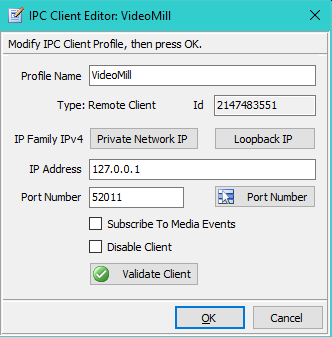
Start IPC on Both Apps
Do this on both VideoMill and SoundMill. The apps begin listening for IPC external commands.
Steps
- Go to Tools > Automation > IPC > Start IPC.
Or click the 'Start IPC' button on the IPC Toolbar .
Optional: Start IPC At Program Start-Up
If desired, there is an option in both apps that can start IPC automatically every time you start the app. Go to Tools > Options > Automation tab. Check the 'Start IPC At Program Start-Up' checkbox.
Test the Setup
In the VideoMill Automator, select the "Start Script on SoundMill" script, then click the Run Script button. The SoundMill script should immediately start running.
If it fails to run, check the IPC Log for error messages on both apps. Go to Tools > Automation > IPC > View IPC Log. See the IPC Error Messages and Solutions help section for a list of common error messages.
 Page Bottom
Page Bottom To Page Top
To Page Top