
Windows 10 Sound Settings
How to Navigate to Sound Settings
- From the Windows Start menu, click the Settings icon (Figure 1b, gear symbol).
- The Settings Home screen (Figure 1a) will pop-up. Then click the System group link (Figure 1a). That will open the System group (Figure 2).
- Click on the Sound Settings link (Figure 2, left column). That opens the Sound Settings.
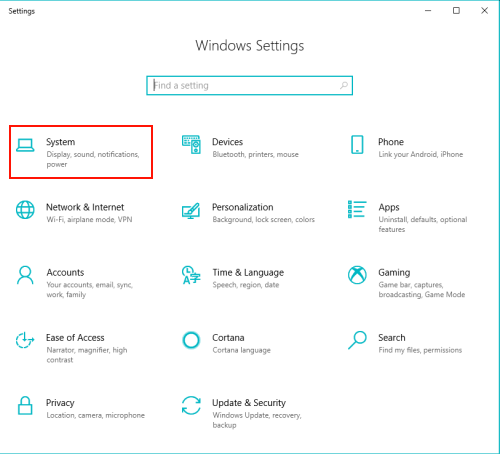
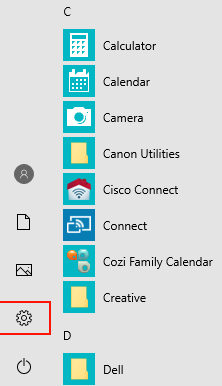
Setting the Windows Default Playback Device
Default Playback Device
At the top of the sound settings, you can set the Windows Default Playback Device (Figure 2, Output, Choose you output device, pull down menu). Most audio played with Soundmill will be played through the Default Playback Device soundcard. The only exception to this rule is when you are using the Soundmill Output Groups feature.
Master Volume
You can also set the Master Volume for the selected device. Drag the trackbar slider to the desired volume.
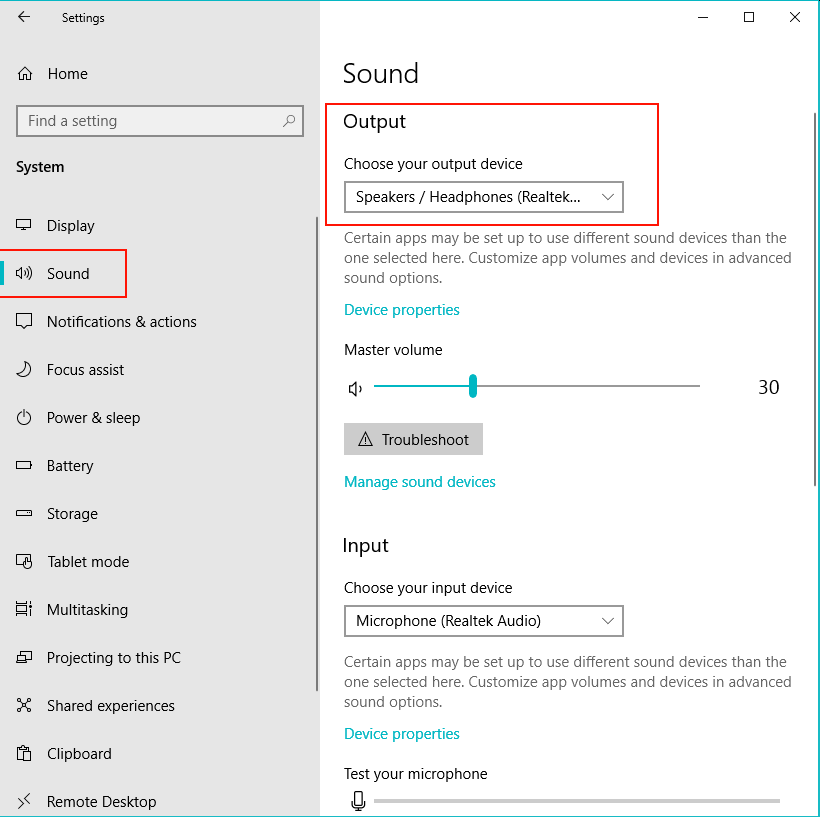
Windows Sound Control Panel
Further down Sound Settings page in the Related Settings section, you will find a link to the Windows Sound Control Panel (Figure 4, sometimes called the Sound Applet). It has much more granular and advanced settings for playback devices (speakers/soundcards) .
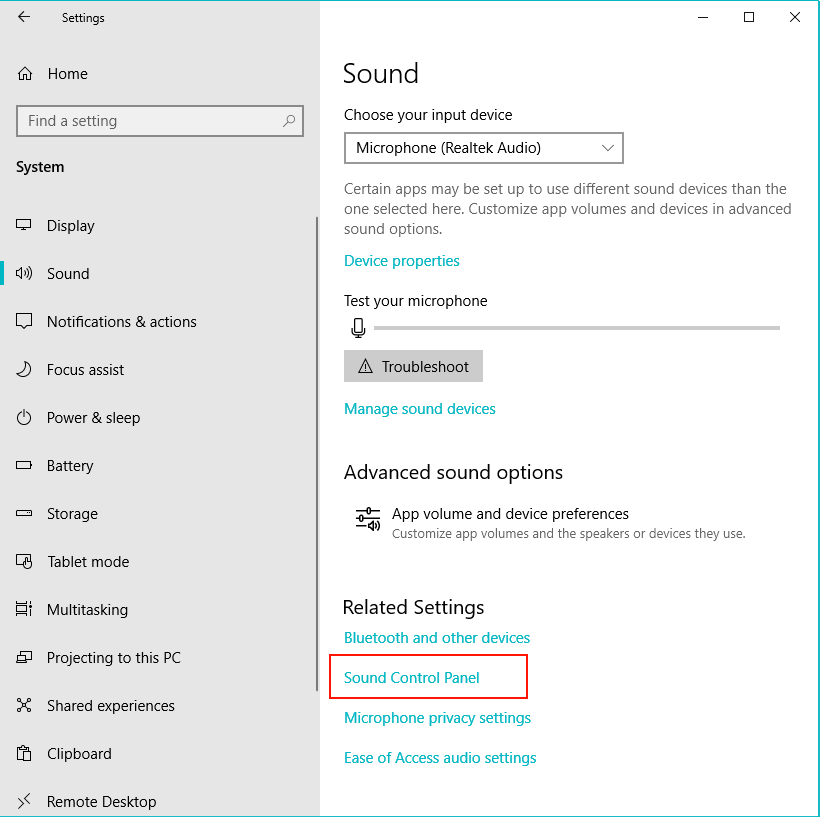
Avoiding Output Distortion
If the device Master Volume is set too high, the playback signal may saturate causing distortion. While playing a SoundItem, check the height of the playback level bar in the Sound Applet (Figure 4, green bar on the right). If it is hitting the top of the bar,it is likely saturating the signal. Try backing down the device Master Volume until it does not hit the top of the bar. Then you can use the volume dials on the physical speakers and/or soundcard to boost the output in the room.
Speaker Properties - Advanced Features and Enhancements
From the Sound Applet (Figure 4), select a playback device (speakers or soundcard), then click the Properties button. The Properties dialog (Figure 5) will list Advanced Features and Enhancements available for the device. You can test them to see if/how they enhance Soundmill output. When using the Soundmill Output Groups feature, these features will likely have no effect.
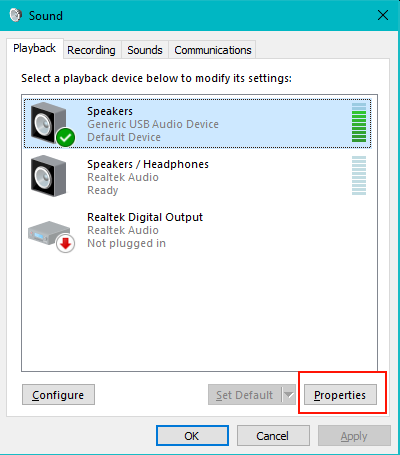
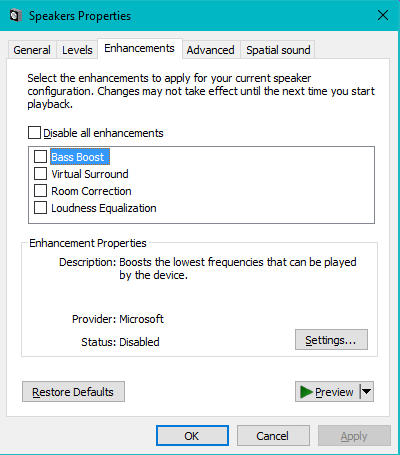
 Page Bottom
Page Bottom To Page Top
To Page Top