
Adhoc Audio
About Adhoc Audio
Adhoc Audio provides a quick and simple utility to play frequently used sound effects (ex. buzzers, chimes, canned applause etc.) or common announcements or theme music -- Really any audio files that you commonly use. It has only basic playback controls play/stop/pause/resume via the Adhoc Audio toolbar (Figure 1). If you need more advanced control over the audio, it is best to create a Media Item for the audio. Adhoc Audio file names are not saved as Media Items. They are saved with the Program Options and so are available regardless of which Media List is currently loaded. Adhoc Audio is played on the Default Playback Device selected in the Windows Control Panel > Sound applet. Most common audio formats are supported (mp3, wav, etc) as well as a some video formats. Only the audio portion of a video file is played.
Adhoc Audio toolbar
The only way to control Adhoc Audio is with the Adhoc Audio toolbar. The Play Controls panel buttons do NOT affect Adhoc Audio playback.
Toolbar buttons
Adhoc Audio toolbar
- Buttons (Figure 1, from left to right): Play Adhoc Audio, Stop Audio, Pause Audio, Resume Audio, Audio Status, Manage Adhoc Audio, Set Audio Position, Mute Audio Toggle, Audio Volume Change

About Adhoc Audio Volume
Volume is a percent of the Windows Master Volume. Adhoc Audio Volume adjustments are controlled ONLY via the Adhoc Audio toolbar buttons. The Volume Slider panel does NOT affect Adhoc Audio volume. In Figure 2, the black double arrow buttons bump the volume 10% with each click.
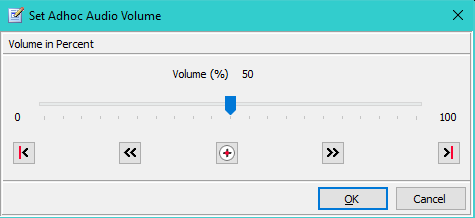
 Page Bottom
Page Bottom To Page Top
To Page Top