
Volume Control
About Volume
Volume settings made in
Video Mill
are relative to the master Windows volume setting.
So if you set the
Video Mill
volume at 100%, it will at 100% of the current master Windows volume setting. This can make a Media List more portable from venue to venue since by simply adjusting master Windows volume setting, you can affect the relative volumes of the Media List .
The
Volume
slider control (Figure 1.) does NOT change the master Windows volume setting. You set the master Windows volume as usual in the Windows
Control Panel -- Sound and Audio Devices
applet or via a Volume Control icon in the Windows taskbar. The master Windows volume can be changed while
Video Mill
is running.
When the
Video Mill
Volume
slider is set to the Maximum value (100%), it represents the original recorded, unadjusted volume of the sound.
Volume Slider
The Volume Control (Volume Control) slider (Figure 1) will change the volume of one or multiple Media Screens based on the current setting of the Action Apply Mode.
This operation has a
 Reserved PowerKey. (More Info)
Reserved PowerKey. (More Info)
- Apply Live - This button will toggle the connection (On/Off) to the Live (Loaded) Media Screen. When the connection is enabled (toggled on) changes to the slider will be applied to the current selected item's Media Screen. The control panel will be highlighted when the connection is Live. When toggled Off, you can make adjustments without affecting the current playing video.
- Quick Set Buttons - These buttons will set the volume to 0%, 50%, 100% volume.
Slider Keyboard Control
If you select the slider control with the mouse, it will enable keyboard key operation of the slider. The Right Arrow and Left Arrow keys will move the slider position one tick for fine adjustment. The Page Up and Page Down keys will move the slider position five (5) ticks. Note: One tick the smallest adjustment available with the slider.
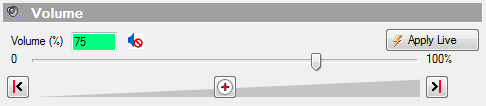
Actions Menu Volume Functions
- Volume Up - Volume of a currently playing Media Item is bumped up by the Volume Bump Amount.
- Volume Down - Volume of a currently playing Media Item is bumped down by the Volume Bump Amount.
- Mute - Volume of a currently playing Media Item is muted.
- Un-Mute - Volume of a currently playing Media Item is un-muted.
- Save Volume Changes - You can turn on/off volume changes to a Media Item. See Behavior > Save Volume Changes menu item for details.
Volume Muted Indicator
When the selected Media Item's Media Screen Volume is Muted, a Muted Indicator will be visibile on the Volume Control panel (Figure 1).
Volume tool bar
- Volume tool bar - Buttons (Figure 2, from left to right): Volume Up, Volume Down, Un-Mute, Mute.
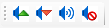
 Page Bottom
Page Bottom To Page Top
To Page Top Action Apply Mode
Action Apply Mode