
Speed Control
Overview
Speed control is generally used during design development to scan quickly through a video to find start and end playback positions. But you can use it if desired on live video playback for effect.
The Speed Control (Speed Control) slider (Figure 1) will change the playback speed of the selected Media Screen. Speed is not saved as a Media Item attribute. So the next time the Media Item is played, it will start at normal speed. Not all video codecs support speed adjustment.
You can change the Maximum Speed value of the slider in the Media Item Options. You should set the Maximum Speed only as high as you required since a lower Maximum value will give you finer control over the settings above 1X.
Adjusting Playback Speed
- Apply Live - This button will toggle the connection (On/Off) to the Live (Loaded) Media Screen. When the connection is enabled (toggled on) changes to the slider will be applied to the current selected item's Media Screen. The control panel will be highlighted when the connection is Live. When toggled Off, you can make adjustments without affecting the current playing video.
- Slider Midpoint - The video will playback at normal recorded speed.
- Slider Below Midpoint - Settings below the slider midpoint will slow playback.
- Slider Above Midpoint - Settings above the slider midpoint will speed-up playback.
- Plus button - This will bump the speed Up by one tick for fine adjustment.
- Minus button - This will bump the speed Down by one tick for fine adjustment.
Slider Keyboard Control
If you select the slider control with the mouse, it will enable keyboard key operation of the slider. The Right Arrow and Left Arrow keys will move the slider position one tick for fine adjustment. The Page Up and Page Down keys will move the slider position five (5) ticks. Note: One tick the smallest adjustment available with the slider.
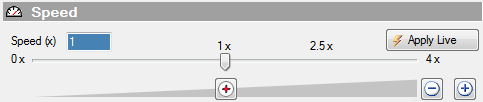
 Page Bottom
Page Bottom To Page Top
To Page Top