
Video Filter Edit Tool
Overview
This tool allows you to modify the settings of an applied filter. It is opened by clicking the Filter Edit Tool button on the Video Filters panel. When you open this tool and the selected Media Item has no current filter, the edit controls will be disabled (grayed out). In this case, click the Add Filter button on the toolbar to create a new filter for the Media Item. Filter changes are saved when you save the Media List.
The best way to use this tool is to apply it to a loaded Media Screen and view the changes to a live video as you modify the Filter settings.
Video Filters Gallery
There are a wide range of filters available (20+) -- see the Video Filters Gallery at the Video Mill Knowledge Base for a complete list of filters and sample screen shots of each. The Gallery has some information about specific settings for various filters.
Edit Controls
Note the blue bar at the bottom of the Video Filter Edit Tool (Figure 1). If you do not see the blue bar it is likely that more controls are available and you need to scroll down to see them.
- Name - Name of the filter. Give it a short name that defines its purpose.
- Filter Type - Selects the type of filter to create. Each filter exposes a different set of controls.
- Slider Bar Values - Move the slider bar to a position to set the value. Quick set buttons are to the left of the slider bar to jump to positions Minimum , Center , and Maximum values.
-
Color selection controls
- Edit Color - This button pops up an Edit Color dialog.
-
Hex Color Set - Pops up a dialog to enter a Hexadecimal color value (see Figure 2). Current hex value is shown to the right of the set button (see Figure 1). This is just a quick set alternative to the Edit Color dialog if you know the color's Hex value.
- Format is "AARRGGBB" (Alpha Red Green Blue) hexadecimal values. Alpha is transparency level.
- Example: Pure Red value is FFFF0000 (with no quotes).
- Uppercase and lowercase values are accepted.
- AARRGGBB or RRGGBB (without Alpha value) are accepted formats.
- See this reference list of Color HEX values.
- Edit Point - For filters that use a point as a positioning value, you can change the X,Y (Horizontal,Vertical) position. All values range from the upper left corner (0,0) to the lower right corner (1.0,1.0), respectively (in decimal format). The center point is (0.5,0.5) . Enter value without the parentheses. (see Figure 3.)
- Combo box Selection Values - Several filters offer variations via combo box pull down menu.
Slider Keyboard Control
If you select the slider control with the mouse, it will enable keyboard key operation of the slider. The Right Arrow and Left Arrow keys will move the slider position one tick for fine adjustment. The Page Up and Page Down keys will move the slider position five (5) ticks. Note: One tick the smallest adjustment available with the slider.
Toolbar Buttons
- Add a Filter - Click to add a filter for a Media Item.
- Add a Favorite Filter - You select a filter from your favorites via pop-up list selector. The current filter is populated with the values from the saved Favorite. When you make further edits, you will not be modifying the favorite itself.
- Save Filter as a Favorite - The current filter is saved to your list of favorites.
- Reset Filter - Resets the Filter to the values before you made changes.
- Reset to Default Values - Resets all the values to the defaults for the Filter Type.
- Auto Rename - Renames the filter based on filter type and adds an index number to the end of the name.
- View Filter Definition - Pops up a dialog with the Filter Definition summary (all values).
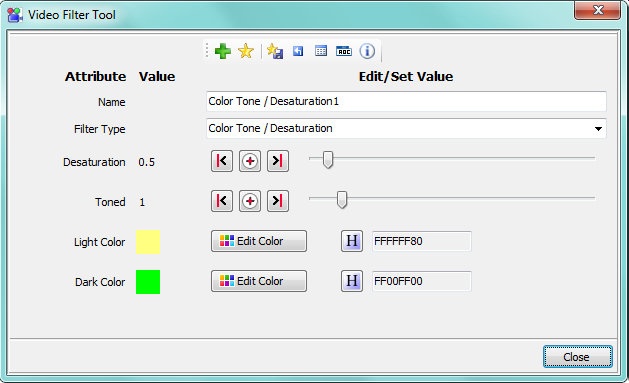
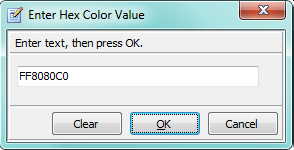
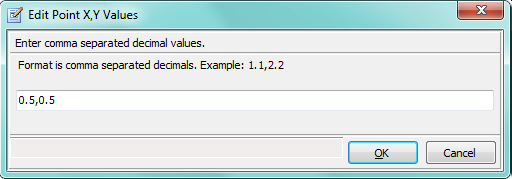

 Page Bottom
Page Bottom To Page Top
To Page Top