
Timed Messages Editor
Menu Locator: Media List Editor > Tools > Marquees > Manage Timed Messages .
Overview

Timed Messages (Timed Messages) uses the Marquee system to overlay videos with audience messages and announcements (Figure 1). The messages are sourced from a simple text file. You can use your favorite text file editor to create the messages file (ie Notepad, etc). Each line in the text file is processed as a separate message. The presentation of the messages is timed so that each message persists on the screen for a time duration. Then the message disappears for a 'wait time'. After the wait time, the next message is shown. The messages sequence can be repeated any number of times. You can optionally operate Timed Messages manually if desired. The Timed Messages Editor (Figure 6) controls the operation of the Timed Messages.
Marquee Style for Timed Messages
You can use any Marquee Style you want for visual presentation (font, colors, etc). In most cases for Timed Messages, you will want to use a Marquee Style that Docks the Marquee to the bottom (or top) of the Media Screen (as in Figure 1). If you use a style that uses Marquee Alignment rather than docking, you will probably want to also use the Hide Marquee During Wait Periods setting.
Creating a Timed Messages Marquee
To create a Timed Messages Marquee, go to
Tools > Marquees > Manage Timed Messages
. This allows you to Edit, Add, Duplicate and Delete Timed Messages Marquees. Then you simply apply the Marquee to a selected Media Item using the Set to Timed Messages button ( ) on the Marquee Edit Tools toolbar (Figure 2).
) on the Marquee Edit Tools toolbar (Figure 2).

General Settings

These are the general settings used for the Marquee. Set with the Timed Messages Editor (Figure 6).
- Name/Id - Name identifier of the Marquee. Used for menu selections. Id is the unique id number of the Marquee.
- Messages Source Filename - A standard text file (.txt). Each line in the file is a distinct message. No limit on the number of messages. The Marquee box is auto-sized to accommodate the length of the message given the font size specified in the Marquee Style.
- Marquee Style - Sets the style used for this Marquee. A separate Marquee Style definition which specifies all the visual attributes (font, colors, and marquee location on the Media Screen). Pick from available styles. If you clear the style (with 'Red X' button), it will use the Default Marquee Style.
- Message Adjacent Image (Logo Image) - This image will be placed next to each message when it is displayed. Useful for branding logo images (Figure 4). Use any standard image file (.png, jpg, etc). It can be any size but is best when its height matches close to the text font height. Left or Right placement (in relation to the message text) is set in the Marquee Style.
- Add Line Numbers to Messages - When checked, a line number will be prefixed to the message when displayed. (ex "6. My sixth message.")
- Force Minimum Line Height - When checked, the Marquee will maintain a minimum height the specified number of lines even when a message might only require one line. Use in cases where you know the longest message will require x lines and you want to maintain a consistent height of the Marquee box.
- Minimum Line Height - This is in lines of text (not pixels).

Timed Operation
The Marquee operates in auto-timed mode unless the Manual Operation checkbox is checked. These settings control timed operation. Set with the Timed Messages Editor (Figure 6).
The Marquee Runtime Tools toolbar (Figure 5) performs the same functions as detailed in the Manual Operation section below.
- Message Show Duration - Each message is displayed for this duration of time. When the time elapses, the message will disappear from the display.
- Wait Time between Messages - This sets the wait time between message display. For NO wait time, set to zero(0).
- Start Messages On Screen Load/Play - When checked, the message cycle will begin as soon as the Media Screen is Loaded or Played (replayed). On a replay, messages will be reset to message #1. When unchecked, you start the message cycle by clicking the Start Marquee button on the Marquee Runtime Tools toolbar (Figure 5).
- Hide Marquee During Wait Periods - When checked, the Marquee box will stay on screen (empty) during the Wait between Messages Period .
- Continuous Loop - When checked, messages will continue to display until the Media Screen is unloaded.
- Multi-Play Number - The Messages cycle will repeat this number of times. "1" means play through the message cycle only once. Used when Loop is unchecked.
Repeat Cyles
Manual Operation
Check the Manual Operation checkbox (Figure 6), to operate the messages manually (ie. not timed). The Marquee Runtime Tools toolbar (Figure 5) performs the following functions in manual mode.
- Refresh Marquee - Total refresh of the marquee including changes made to its visual style. Resets to the first message.
- Toggle Visibility - Shows/hides the Marquee.
- Start Marquee - This button shows the next message with each click. After you reach the last message, it will wrap around to the first message.
- Reset Marquee - Resets to the first message.
- Set Timer - No function in this mode.
- Set Numeric Value(N) - Designates which message number to display next. Provides a way to jump around in the message list. You are prompted for the message number.
- Set Text Value(T) - Clears the currently displayed message from the screen.
- Marquee Runtime Tools toolbar - Buttons (Figure 5, from left to right): Refresh Marquee, Toggle Visibility, Start Marquee, Reset Marquee, Set Timer, Set Numeric Value(N), Set Text Value(T).

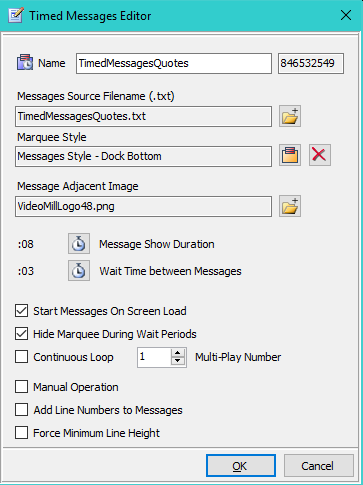
 Page Bottom
Page Bottom To Page Top
To Page Top