
Turn On Windows Media Player Legacy (WMP)
WMP is a Windows Feature
WMP Naming
- Windows Media Player Legacy (Windows 11).
- Windows Media Player (Windows 10/8/7).
Sound Mill and Video Mill use Windows Media Player (WMP version 12) dlls indirectly. If media files will not play, WMP access may be the problem (either not installed or not enabled). WMP comes free with Windows. However, on Windows 11 it may not be installed or enabled by default.
Determine if WMP is Already Turned On
Click Windows Start Menu > Windows Accessories folder. If Windows Media Player Legacy appears in the Accessories list, it is already turned. It might be worth a minute to start it and drag/drop one of your videos into it to confirm that it will play. If it works, you don't need to do any of the setup on this page.
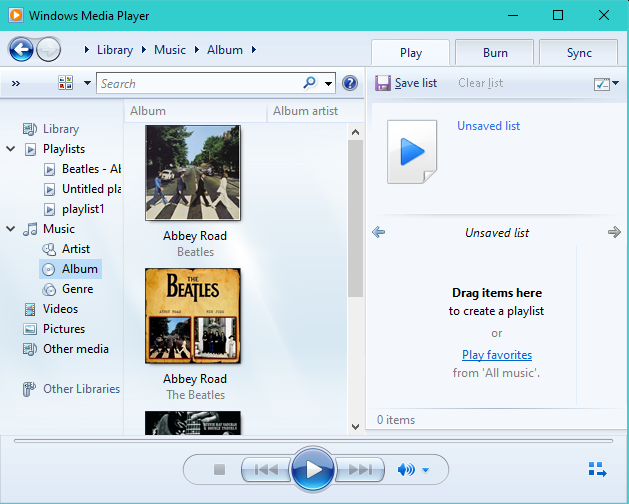
Turn On WMP Legacy from Windows Settings (Windows 11)
This is a short video on installing Windows Media Player Legacy (1:50 min:secs).
Here's the confusing thing. On Windows 11, there is a Windows Media Player (their new app) AND a Windows Media Player Legacy (the old app). WMP Legacy is the one that is needed for our products.
Turn On WMP from Windows Settings (Windows 10)
How to Turn On the Feature (via Windows Settings)
- Click the Windows Start button.
- Click the Settings icon (gear icon on left column).
- Click the Apps settings. (Figure 1)
- On the Apps And Features panel, click Optional Features. (Figure 2)
- Click the + Add Feature button. (Figure 3)
- Type "Windows Media Player" into the search box (or scroll to find it).
- WMP should appear. Click on WMP checkbox to select it, then click Install. (Figure 4)
Enable WMP
- Click Windows Start. In the search box type 'Turn Windows Features on or off', and press Enter. WMP is under 'Media features' category. The checkbox should be checked. (Figure 7)
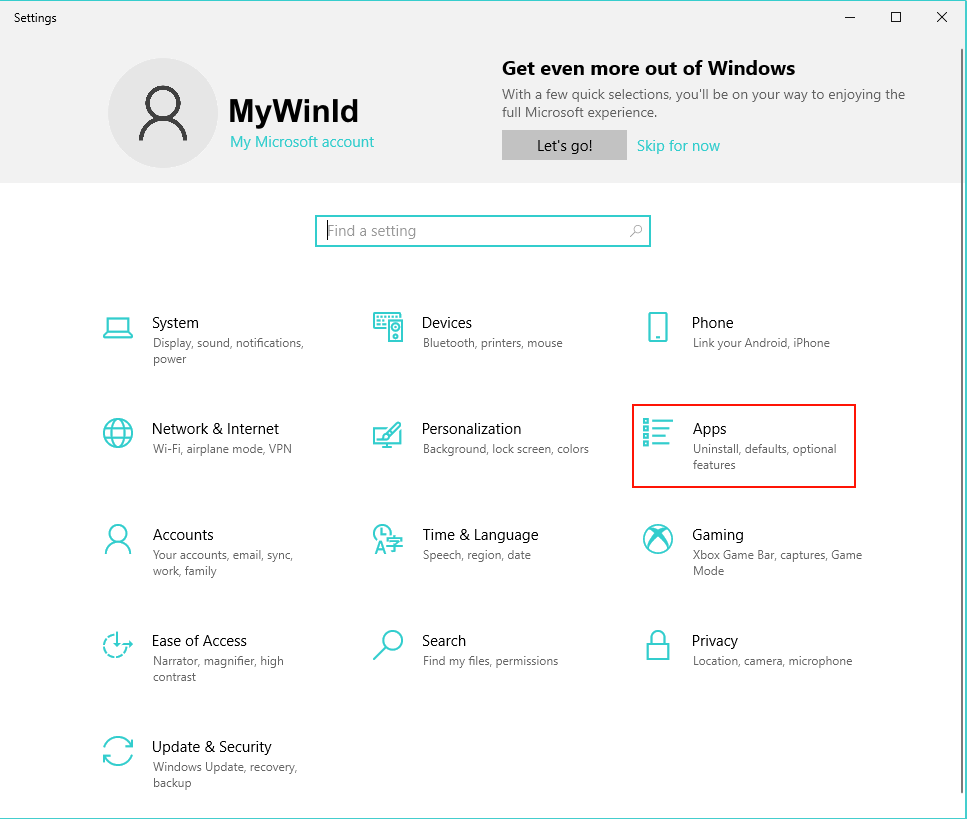

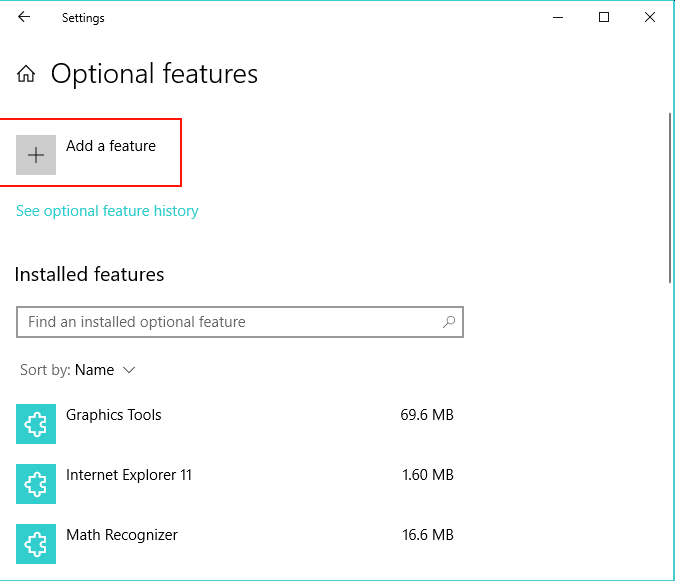

Turn On WMP from Windows Control Panel (Windows 7/8)
How to Turn On the Feature (via Windows Control Panel)
- On the Windows Start menu, click Control Panel.
- Click Programs and Features. (Figure 5)
- Click "Turn Windows Features On Or Off" link on the upper left. (Figure 6)
- The Windows Features dialog will pop-up.
- Scroll to Media Features. Click the '+' sign, then check the Windows Media Player checkbox. (Figure 7)
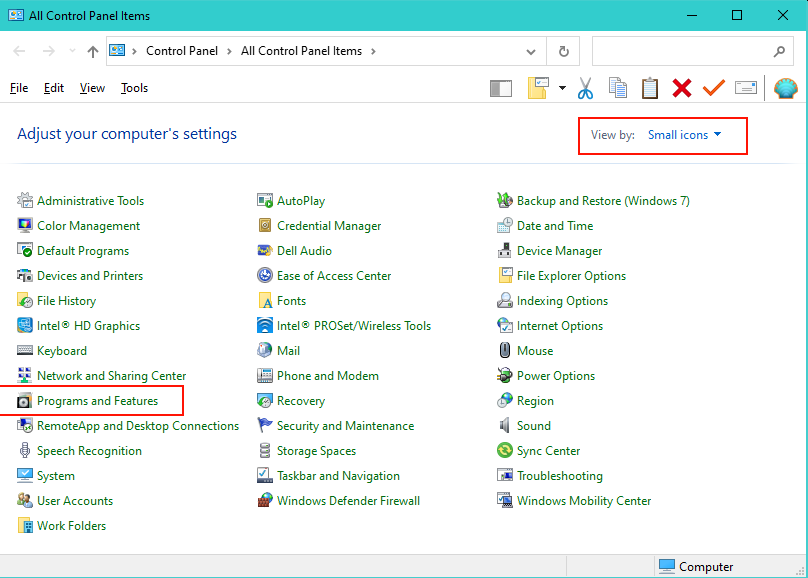
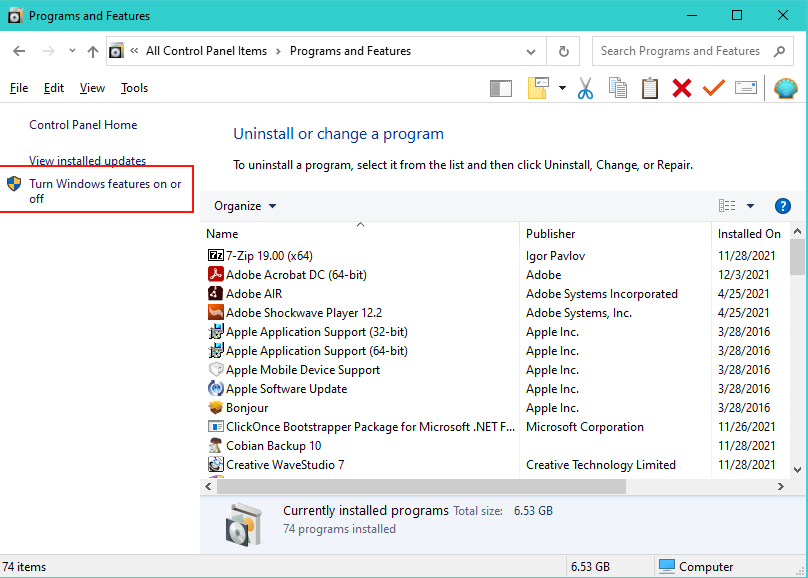
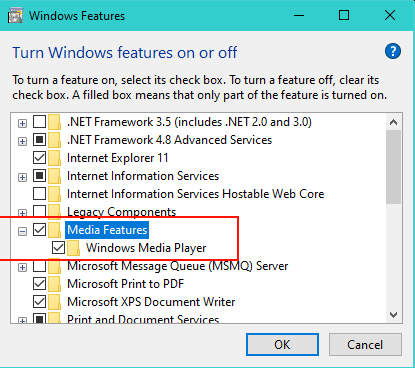
 Page Bottom
Page Bottom To Page Top
To Page Top