
Playlists on Multiple Speaker Systems
Requirement
You need to pipe music programming to multiple rooms at a venue. Each room has its own powered speaker system. You need central control of the programming from one computer. Each room requires its own playlist of music tracks. Programming needs to be started/paused/resumed and stopped independently of programming in other rooms. Finally, playlists needed to play in a continous loop until stopped by the operator. This customer story describes how a Mid West Civic Center is using Sound Mill to achieve this sound design.
Solution Summary
- Create New Sound List
- Create Output Groups - Create an Output Group for each speaker system (in each room).
- Assign each Sound Item to an Output Group - This tells Sound Mill where to pipe the sound to.
- Create Playlists - In the Automator , create an Automation Script for each playlist.
- Test the Playlists
Procedure
1. Create New Sound List
Create a new Sound List. Then drag and drop all the music files into the Sound List. This creates one Sound Item for each audio file (see Figure 1).
2. Create Output Groups
The Output Group tells Sound Mill where to pipe the sound of a Sound Item. There are instructions for creating and using Output Groups in the Output Groups Help section. For this scenario, you will create one Output Group for each sound card. That assumes that the speakers for each room is connected to a separate sound card on your computer. For this scenario, we'll assume you have 3 rooms named Room A, Room B, and Room C. If you create an Output Group for each room, you will end up with the following Output Groups. Note Output Group 0 is always the Windows Default Sound Playback Device.
Example Output Groups
- 0 Windows Default Sound Playback Device
- 1 Room A Speakers
- 2 Room B Speakers
- 3 Room C Speakers
3. Assign each Sound Item to an Output Group
Select a Sound Item. Hard Day's Night is selected in Figure 1. In the Play Modifiers panel, pick the Windows Audio Driver. Check the Apply Output Group checkbox. Then type the Output Group index number where you want this Sound Item to play. Note in the example, the Output Group is set to "1" which would pipe this Sound Item to the Room A Speakers.
Continue to assign each Sound Item to the desired Output Group.
If you have many Sound Items that you want to set to these same values, you can use the Tools > Mass Updates productivity feature.
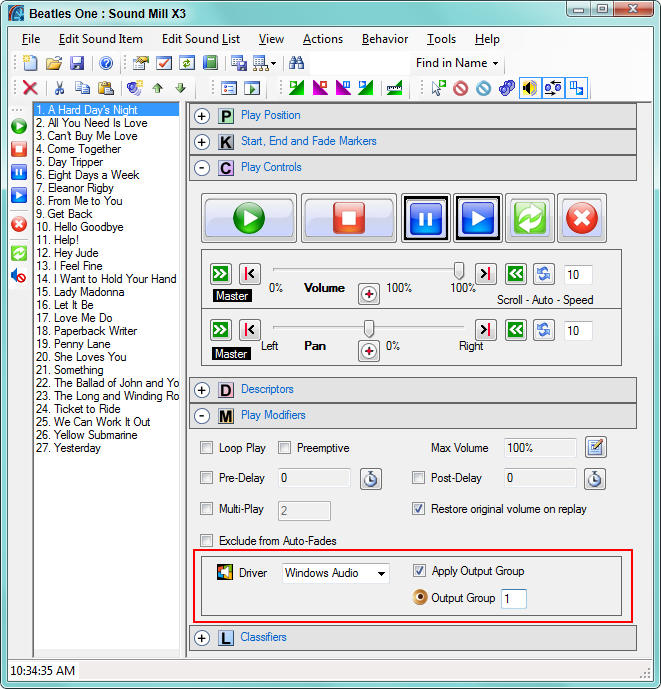
4. Create Playlists
Next create a playlist for each room.
- Open the Automator (Figure 2).
- Create a new Script for the Room A Playlist by Announcements > New Script - Music Selections > Using Selected Sound Items. Pick the desired Sound Items from the resulting dialog.
- Next go to Edit Script to open the Script Editor (Figure 3).
- Name the Script "Room A Playlist".
- In the Special Processing panel, check the Loop Continously checkbox.
Now repeat the above steps to create playlist Scripts for Room B and Room C.
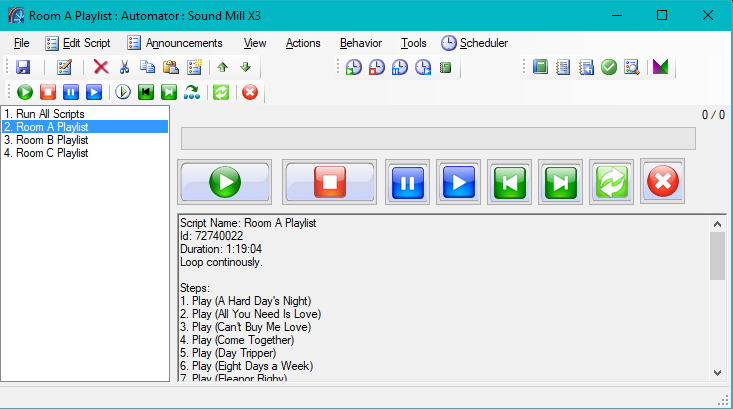
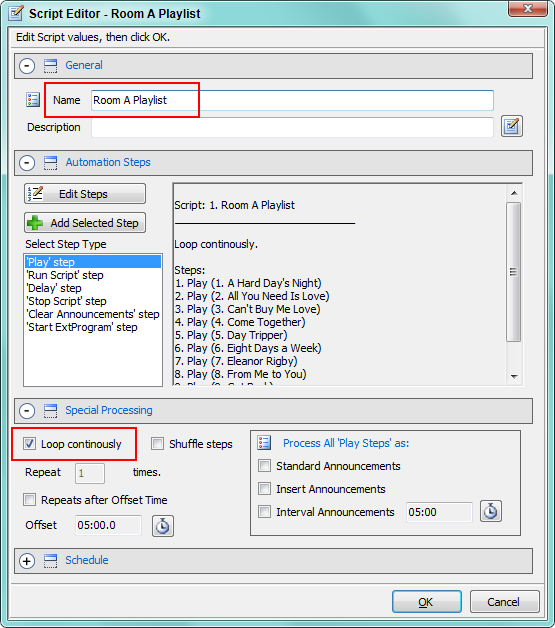
5. Test the Playlists
Select a Script that you want to test from the Automator window. Click the Run Script button. Then confirm that the music from this playlist is playing in the correct room.
 Page Bottom
Page Bottom To Page Top
To Page Top