
Program Operation
The Operation instructions assume you are already familiar with SoundMill or VideoMill.
Basic Operation Steps
RMM works with a Cuelist that is associated with a Sound List (SoundMill sound items) or Media List (VideoMill media items). Each Cue in the Cuelist targets a media item or a script (playlist of media items). SoundMill and VideoMill allow you to create the RMM CueList quickly by selecting a set of media items and/or scripts, then export it to a file. The CueList is then opened with RMM.
Cue Target Types
- Item - Targets a Media Item (or Sound Item).
- Script - Targets an automation Script (ie. a playlist of Items).
RMM uses IPC to communicate with SoundMill and VideoMill. This requires a one-time IPC setup to configure IP addresses and port numbers. Once IPC has been configured, you simply Start IPC, select a CueList and you are ready to go.
1. Create a Cuelist
Start SoundMill or VideoMill and open a Sound List or Media List. Go to Tools > Automation > IPC > Create Cuelist for RMM. This will open the Cuelist Creator. When done creating the list, Export it to a file.

2. Open a Cuelist
When you Open a Cuelist, Cues will fill the list box below the panel of play action buttons. Open a Cuelist by any of these methods:
- Click File > File Open.
- Click File > Recent Files.
- Drag/Drop a Cuelist file from any file manager (ex Windows File Explorer) .
SoundMill or VideoMill should be started on the remote computer. Then open the Sound List or Media List that is associated with the selected Cuelist.
3. Select the Target Remote Client
Select the Target Remote Client (Soundmill or Videomill) Start via the IPC toolbar (below) or from Tools > IPC Inter-Process Comms > Select IPC Remote Client menu. All subsequent action commands will be sent to this Remote Client (Play, Stop, etc).
4. Start IPC
Assuming you have already configured the IPC Clients, this will open a Remote Media Manager connection between RMM and SoundMill or VideoMill. IPC must also be started in SoundMill or VideoMill for them to listen for commands from RMM. Start via the IPC toolbar (below) or from Tools > IPC Inter-Process Comms menu.

5. Select a Cue
In Figure 3, select a cue in the Cues listbox in the RMM app window.
6. Click the Play button
Play Actions buttons
The Actions buttons operated on the current selected Cue.
Actions
-
(Figure 2 buttons, left to right)
- Play - Plays the selected cue. (or runs a script if it's a Script type cue).
- Stop - Stops the selected cue.
- Pause - Pauses the selected cue. (Paused indicator appears at the right end of the progress bar)
- Resume - Resumes the selected cue.
- Cancel All - Stops ALL playing cues on the current selected Remote Client. If you are controlling multiple Remote Clients (ie both SoundMill and VideoMill), you can also use Tools > Halt All on All Remote Clients. For VideoMill, this Stops AND Unloads all Media Screens.
- Next (select down) - Selects the Next Cue in the Cue-List. (useful for touch screen)
- Previous (select up) - Selects the Previous Cue in the Cue-List.
After clicking the Play button, the progress bar will begin updating for the Cue playback time.
Media Start Failed Warning
If RMM does not recieve a media started message from the remote app, a warning message will appear on the status bar. The Media Start Failed Warning Time-Out can be changed in the Options. Media items with a Pre-Delay time applied may cause this warning as well. You may get a false warning if the cue is slow to start for some reason. You can double check to see if an item is playing by clicking the Status of Selected Cue button on the Remote Tools toolbar.
Actions menu items
Play Control Buttons: (Figure 2, left to right) Play, Stop, Pause, Resume, Stop All, Select Up, Select Down, Page Up, Page Down, Add Request (to Player).

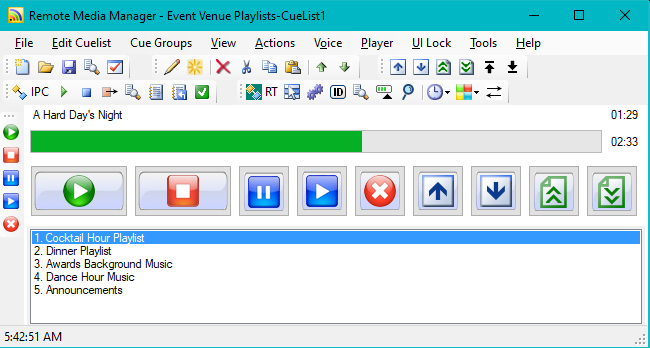
Progress bar
The progress bar (Figure 4) shows the current playing Cue's Length and the Playback Position. If you mouse click on the time read-out text, it will toggle between Play Position Time and Time Remaining (hour glass next to the read-out indicates time remaining).
When Cue is a Script type, the progress bar will indicate the current playing Step within the script.

Play Actions toolbar
- Play Actions toolbar - Buttons (from left to right): Play, Stop, Pause, Resume, Cancel All .
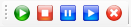
Selections toolbar
Selects items in the CueList.
- Selections toolbar - Buttons (from left to right): Select Previous, Select Next, Page Up, Page Down, Home, End.

Securing the UI for Untrained Users or Kiosk
When you are allowing an untrained user to operate the program user interface (UI) you need to lock it down so they cannot get at the admin features. Make the following setting to lock down the UI. Some of these settings are optional depending on what you may or may not trust to expose to the user.
Using these settings, the program will start up with the Locked User Interface (Figure 5) and be ready and initialized to send commands to the remote clients.
In the General Options
- Check On Start-Up > Lock UI with Admin Password. Make sure you have set an Admin Password or the app will not lock the UI.
- Check On Start-Up > Hide Menu bar. Most menu items are disabled once the UI is locked except for the Lock/Unlock menu items. Keyboard shortcut Ctrl+M will toggle between show/hide the Menu bar.
- Check On Start-Up > Hide Window Border. Removes the title bar and the window Minimize/Maximize/Close boxes.
- Check On Start-Up > Show Play Button Tooltips. The Play buttons are generally universal symbols but you can turn on tooltips if you think users need them.
- Check On Start-Up > Open Full Screen. Decide if you want the app to be full screen which hides the Windows desktop.
- Check Behavior > Play button Always Stops any Current Playing Cue. Recommended for untrained user.
Other To Dos
- The program will load the most recent used Cuelist on start up, so make sure the customer's Cuelist is the last one selected.
- The program will select the most recent used Target Client on start up, so make sure the correct Target Client is the last one selected.
With these settings, if the user closes the program accidentally, when it is restarted it will still be in locked mode.
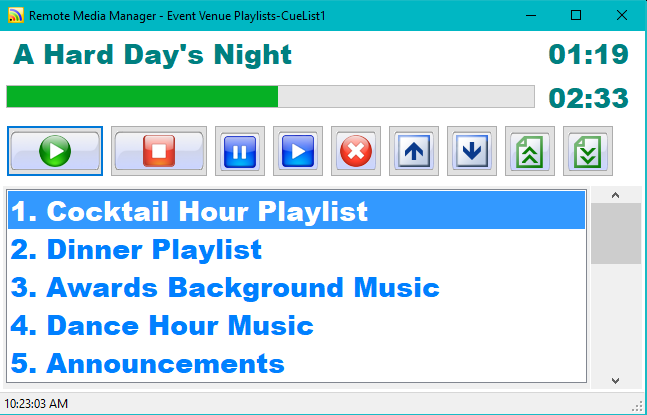
 Page Bottom
Page Bottom To Page Top
To Page Top