
Trouble Shoot
Two Important Mic Settings
These two settings are the first things to adjust if you have microphone sound problems.
- Mic Latency - Latency setting can decrease the delay between speaking into the Mic and when the sound comes out of the speakers. But if this is set too low for your hardware, the audio may break-up.
- Mic Output Format - Output Wave Format setting should be set according to the rating of your microphone. A mis-match may cause distortion.
Microphone Problems
If you experience distortion in the output, it is sometimes be tricky to eliminate but can often be fixed or greatly reduced by multiple settings either in the hardware (microphone or soundcard) and/or software settings.
Some low quality microphones and soundcards have inherent distortion and may not be fixable via settings tweaks. In this case, try borrowing a higher quality microphone and see if distortion goes away.
- Sputtering noise - You have to wait a couple seconds after you Stop Broadcasting and before you click the Broadcast button again. There is a built-in delay in the program which disables the buttons briefly but it may not be sufficient for your audio hardware. Try waiting a couple extra seconds before clicking the Broadcast button again. This is due to the way Direct Sound finalizes and disposes of microphone capture buffers.
- Popping noise - The Output Format may not be of sufficient quality for your microphone. You may need to adjust the Mic Output Format to a higher quality signal.
- Output Distortion - Distortion can often be minimized by lowering the microphone input gain or volume. Then compensate for lower input gain by raising the Windows speakers software volume via the speaker icon on the Windows task bar (lower right corner of the Windows Desktop). Microphone input gain or volume settings are found in the Windows Control Panel > Sound applet or sometimes in a separate program provided when installing the microphone or soundcard. Also, some microphones have volume wheels to adjust input volume.
- Echo and Feedback - Feedback is caused when sound from the speakers feeds back into the microphone creating a feedback loop. It can sound like an echo effect and will usually quickly build in volume and over-drive the speakers. Try to position the speakers as far away from the mic as possible to minimize feedback. Some Mics (directional mics) are better at ignoring background noise. Here is an article with suggestions for eliminating feedback.
Player Problems
- A File will not play - First, see the Player Audio File Formats Supported. In some cases, even if the Format type is supported, it may be an older version of the format -- especially true with WAV format. Try opening the file with an audio file converter program and save it. This should update the file's internal format to the latest version. There are many free audio conversion programs available on the Web.
Why Are My Devices Not Showing Up?
Matrix Mic should automatically discover newly connected input/output devices even while it is running. However, if your microphone or external speakers are not showing up as selections in the Matrix Mic selector pulldowns, try doing a perform a Configuration > Devices > Re-acquire , then see if that finds them.
If Devices are still not found, try these steps.
- Plug in and power-on the speakers and microphone that you want to use.
- Start Matrix Mic .
- Click Configuration > Devices > Reset .
- If you added new speakers, you need to add an Output Group for them. Click Configuration > Output Groups > Reset . This will create a new group for the new speakers.
Device visibility to Windows often depends on a hardware device driver. This is usually installed by Windows Plug and Play the first time the hardware is detected. If your device is not showing in the list , check the manufacturers Website for updated device drivers for Windows.
Some multi-output devices need a special Windows driver installed so that the Windows OS will recognize all the output ports. If not, see the device manufacturer Website for instructions regarding special drivers. Drivers are usually provided as a free download from the device manufacturer.
No Sound
- Is the Matrix Mic Volume trackbar set a 0%?
- Is the speaker volume set high enough in the Windows Taskbar Speakers icon? (Figure 1)
- Check that all connection plugs are properly seated in their sockets.
- Try testing the soundcard and connections by playing an audio file with Windows Media Player (WMP) (or your favorite player). If WMP won't play a file, then the problem is likely not with Matrix Mic .
- Click View Configuration button on the Configuration tool bar and verify that there are no "Unknown devices" listed in the Output Groups.
- Check that you have the correct microphone selected as the Input Mic.
- Test that your microphone is working. Go to Start > All Programs > Accessories > Entertainment > Sound Recorder and try recording a short test message. Make sure the mic is not muted in Windows Control Panel > Sound applet .
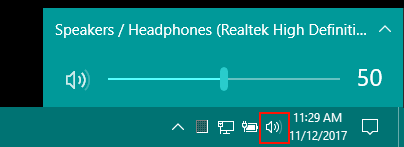
 Page Bottom
Page Bottom To Page Top
To Page Top