
Custom Shortcuts Keys - SoundList Editor
Locator: Sound List Editor > Tools > Custom Shortcut Keys .
Overview

Wireless Remotes
Custom Shortcuts are intended to enable the use of Wireless Remote Control Devices with the SoundList Editor. See the separate Wireless Remotes page for details on how remotes work, their limitations, and how to find the key codes used by the remote.
SoundList Editor Shortcuts vs Easy Player Shortcuts
SoundList Editor Custom Shortcuts are separate and distinct from the Easy Player Shortcuts. The SoundList Editor shortcuts are less work to set up than Easy Player Shortcuts. If all you need to do is navigate Forward and Backward and Play/Pause/Resume/Stop Sound Items, then SoundList Editor shortcuts are a good choice. But Easy Player Shortcuts are more powerful. If you want to execute Scripts, External Programs, and/or use special action keys via wireless remote device, then Easy Player Shortcuts are required.
Custom Shortcuts Keys menu
In the SoundList Editor, click Tools > Custom Shortcuts Keys for the following menu items.
- Edit - This pops up a Custom Shortcut List Editor (Figure 1) that allows you to Add, Edit, and Delete Custom Shortcuts. (see Edit section below)
- Apply Custom Shortcuts - Whenever you modify (edit) your Custom Shortcuts, you need to re-apply them to menu items for the changes to take effect. Click this item to Enable Custom Shortcuts and immediately apply them to the SoundList Editor menu items. Any menu item with a duplicate shortcut key combo will be removed and a warning message is logged to the Session Log file. When Enabled, Custom Shortcuts will be applied any time you restart the program. This menu item will display a check mark to indicate it is enabled.
- Disable Custom Shortcuts - Custom Shortcuts will be disabled and the default SoundMill menu item shortcuts are restored. Disabling requires a program restart to restore the default shortcuts. No changes are made to existing menu item shortcuts until the program restart.
- View Custom Shortcuts - This will pop-up a viewer dialog that lists all currently defined Custom Shortcuts.
- Shortcut Key Summary - This will pop-up a viewer dialog that lists all currently active Shortcuts on the main menus.
- Remove All Program Shortcut Keys - This will remove all shortcuts from ALL menu items. This does NOT delete any of your saved Custom Shortcuts. It is a one-time operation. The next time you restart the program all menu item shortcuts will be restored. May be useful as a troubleshooting diagnostic aid.
Editing Custom Shortcuts Keys
Duplicate Shortcuts Warning
Two menu items cannot have the same keyboard Shortcuts. To avoid this condition, when Custom Shortcuts are Applied, any detected duplicate shortcuts will be removed from menu items and a warning message will be logged. Use the Shortcut Key Summary menu item to view all shortcuts currently in use.
For example, SoundMill defines keyboard key F1 as the View Help shortcut. If you define a Custom Shortcut using F1, the shortcut on View Help will be removed.
Editing Custom Shortcuts
Click Tools > Custom Shortcuts Keys > Edit to open the Custom Shortcut List Editor (Figure 1).
- Add - This will add a new empty Shortcut that you can customize with the Edit button. You can add as many Shortcuts as desired. (button on Figure 1)
- Remove - Removes the selected Shortcut from the list. (button on Figure 1)
-
Edit - Edits the selected Shortcut (button on Figure 1). You will be prompted to pick a Menu Item and set a shortcut key.
- Pick a Menu Item - First the Menu Item Picker dialog (Figure 2) allows you will pick the menu item that the Shortcut will be applied to. The Top Level menu item list (Left listbox of Figure 2) lets you chose a main menu. When the main menu is picked, the sub menu items will be listed (Right listbox of Figure 2).
- Set Keyboard Keys - Next with the Shortcut Key Editor (Figure 3), you will set the keyboard key for the Shortcut including a modifier key (Control, Alt, Shift) if desired (Example: Ctrl+P). You can apply more than one modifier key (Example: Ctrl+Alt+P).
Notes
- The order of Shortcuts is not significant but you can reorder them with the green arrow buttons if desired.
- You can NOT apply Custom Shortcuts to Recent Files menu items. These menu items change dynamically over time.
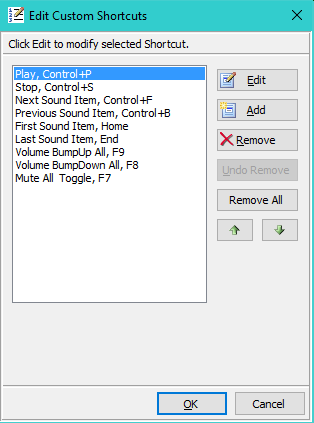
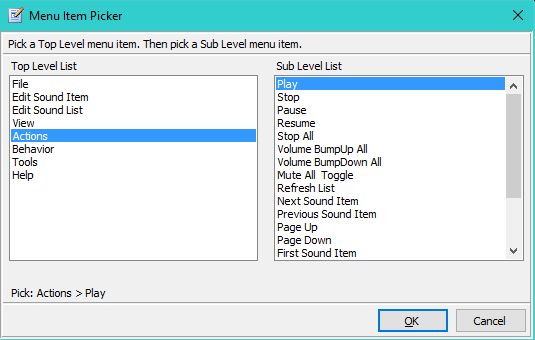
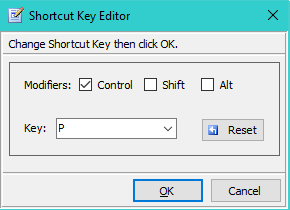
 Page Bottom
Page Bottom To Page Top
To Page Top