
Wireless Remote Control Devices
Overview

How a Wireless Remote Works
When you press a button on most wireless remote control devices, it will send a code to the computer's active window. These codes are just like the codes produced by pressing a key on a computer keyboard. Think of the remote like a limited wireless keyboard with only 6-8 keys to press. For example, the Play button on a remote may send a Control+P code to the computer -- just like pressing the keyboard keys Control plus "P". Different brand remotes send different keyboard codes.
Discover the Remote's Keys Signals
Your remote controller user's guide may tell you what keystroke signals are mapped to each physical button. If not, simply go to Tools > Record Remote Key Signals to discover the key Signals associated with each remote button.
Configuring Menu Item Shortcuts for Remotes
To use a wireless remote you will need to change the program's Actions menu item shortcut keys to match the button codes sent by your remote. Custom Shortcuts allows you to change the keyboard shortcut of program menu items. For example, if the remote's Play button sends a Ctrl+P code, you will need to change the program's Play menu item shortcut to Ctrl+P.
Or if you want the remote's Play button to perform some other program action, find the program menu item that performs the desired action and set its menu item shortcut to Ctrl+P.
ListBox Navigation Buttons
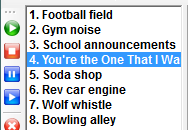
Important: Before operating the remote, be sure to mouse click the program's Selection ListBox (figure on right). That makes the ListBox the active (focused) window control so it will consume the Previous and Next ListBox codes.
Remotes with No Pause/Resume Buttons
Many remotes assume the Play button will perform a Play/Pause/Resume operation mode. To achieve this with Sound Mill, enable Simple Play/Pause Mode from the behavior menu.
Large Font User Interface for Remote Control Use
Since a Remote Control allows you to walk away from your computer, you may want to resize the program user interface with large fonts so you can read it from a distance. See the section on Configuring the Program for Remote Control Use.
Single Letter Shortcut Keys
Some remotes send a single letter code when a button is pressed (ex. a "B" letter code without a modifier key (CONTROL, SHIFT or ALT)). You can set up a Custom Shortcut for a single letter to perform an action, but there is a catch. When Custom Shortcuts are enabled, the single letter key press cannot be used for text entry using your keyboard. So if you place the cursor into a textbox and try to type the letter "B", it will not place a letter into the textbox. Instead, the program performs the action associated with the "B" shortcut. So if you need to do text entry, you will need to disable Custom Shortcuts temporarily. (disable requires a program restart).
This Single Letter special case also applies to numbers and special key characters (ex. ?,.,* etc.) -- almost any single character that can be typed into a textbox as text input.
Windows Reserved Key Codes
Windows Standard Control Keys
When you select any Windows Control (ie listbox of items, textbox, trackbar, etc) with a mouse click, it becomes the active (focused) control for the program window. Windows uses some standard keys to move the cursor inside the control. Try to avoid using these as custom shortcut keys if possible. However, some remotes use these codes so it may not be avoidable.
Standard Control Keys: ARROW KEYS( UP, DOWN, LEFT AND RIGHT), PAGE-UP, PAGE-DOWN, HOME, END, NEXT, PREVIOUS.
Windows Reserved Keys
You should avoid reassigning any of these to Shortcuts codes to menu items.
Windows assigns special system and user interface functions to these keystrokes. You may get unexpected results and in some cases the shortcut will not work.
Windows moves control focus to Next or Previous control: TAB, BACKSPACE.
Windows button push : ENTER, SPACE bar. (same as a mouse click on a button and also used when the Play On Click option is used.)
Windows special purpose keys: CONTROL+ALT+DELETE and ALT+TAB, ALT,
NUM LOCK, PRINT SCREEN, SCROLL LOCK, WAKE, SLEEP, POWER, CAPS LOCK, WINDOWS key.
 Page Bottom
Page Bottom To Page Top
To Page Top