
Background Video Control
Overview
Background Video Control (Background Video Control) allows you to control a Background Video (generally used only for Green Screen background or other video filter effects that allow for transparency). The Background Video has only basic controls essentially limited to the controls on this panel. See the Green Screen Video Filter page for an example of using a background video.
- Add a Background Video to a Media Item in the Screen Layout Attributes section. You set the Background Style to Video and click the Browse button to select the Video File..
- When Play is clicked, it may take a short time for the video media to open and start playing. Some controls will not function until the media has opened.
- You can also set an Option to Link the Background Video Play functions to the Main Play Control buttons.
- There is also an option to Start Background Video When Media Screen Opens automatically.
Play Control Buttons
- Play - Click the Play button and the selected Media Item's Background Video plays from the beginning. If you click Play while the video is playing, it will start over from the beginning (a.k.a. rewind/play).
- Stop - Click the Stop button to stop the selected Media Item's Background Video from playing.
- Pause - Click the Pause button to pause play of the selected Media Item's Background Video at the current position.
- Resume - Click the Resume button to unpause the selected Media Item's Background Video at the postion it was paused.
- Mute - When checked, the selected Media Item's Background Video volume will be muted (zero volume).
- Loop - When checked, the selected Media Item's Background Video will loop continuously until the Stop button is clicked or until the Media Screen is closed. Useful when the foreground video is longer than the background video.
- Go-To Position - Will set the Background Video Play Position. Background Video must be playing or paused when set. You are prompted to enter the Play Position time to go to.
- Volume slider - Set the Volume of the selected Media Item's Background Video.
- Volume Minimum button - This button set the Volume of the selected Media Item's Background Video to zero (0%).
- Volume Middle button - This button set the Volume of the selected Media Item's Background Video to 50%.
- Volume Maximum button - This button set the Volume of the selected Media Item's Background Video to 100 0%.
-
Playback Time Readout - Format, Minutes : Seconds / Duration
- Toggle Time Readout Type - Toggle playback time readout between Current Playback Time Position or Time Remaining by mouse clicking on the time readout text.
- Position - Current playback time position.
-
Remaining - Playback time remaining in the media. When showing remaining time, the time is prefixed with an hour glass symbol(
 ). (ex.
). (ex.  2:00/3:00)
2:00/3:00) - Duration - Total media duration (time length).
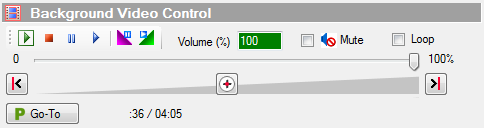
Figure 1. Background Video Controls

Figure 2. Green Screen using Background Video
 Page Bottom
Page Bottom To Page Top
To Page Top