
Screens(2) Options
Miscellaneous
- Default Target Display - When creating a new Media Item, its Media Screen Target Display will be set to this value.
- Keep Record of Recent Displays - When checked, a record will be kept of displays you have recently extended on the Desktop. If you frequently switch between one or two displays, you may want to keep the record so you will not lose customizations made for these displays. If you frequently move to new venues, and attach to displays at the venues, you can build up a large inventory of recent displays and they will become a distraction in display selection menus. In that case, you may not want to keep the record.
- Use Title bar Toggle with Action Apply Mode - When checked, the Title Bar Toggle button will affect the Media Screens according to the current state of the Action Apply Mode . When unchecked, the Title Bar Toggle button will affect ALL loaded Media Screens regardless of the Action Apply Mode.
- Maximum Video/Image Size (For Validation) - Set this to the size of your largest external display. During Media List Validation, the Media Item Natural Size (width, height) is compared to this Maximum Size. Exceeding the Maximum Size will produce a validation warning which may bring attention to an image that is far too large. See the performance tip about Image Sizes.
- Initialize Video Filters Libraries on Startup - Must be checked to initialize the Video Filters Libraries when the program starts. Checking this checkbox will initialize Video Filters (no need to restart the program). Computers built earlier than 2003 will not have the graphics hardware needed to process filters and should keep this item un-checked. See Filter Tech Notes for details.
- Escape Key (Esc) Toggles Full Screen Mode - When checked, if you mouse select a Media Screen (or it is currently the focused window), pressing the Esc keyboard key will toggle the screen between Full Screen and Normal mode.
- Skip Rendering of Layout Attributes. - When checked, Media Screen Layout Attributes such as background color, border etc., will not be rendered when the screen is loaded.
- Streaming Media Duration - Set this Duration to the maximum time length of your typical streaming media. For example, if you typically view streams for 30 minutes or less, then set this value to 30 minutes. Actual streaming media duration is discovered when you Load/Play a stream Media Item. This default duration is used until the actual duration is discovered. Note that some live streaming media sources may not report an actual duration. A duration is required to make several user interface controls work properly such as the Play Position Progress bar.
Media Screen Load
-
Maximum Number of Retries when Open Media Fails - This number sets the maximum number of retries before abandoning the open request (ie. Play/Load). Recommended value is 3 to 5 retries.
Detail: A buggy or mis-configured video codec, or a media file with non-standard encoding, may occasionally produce a media file open failure. In this case, the program will attempt to retry the open operation. A codec can take a few tenths of a second to reset itself before it will perform a sucessful load. During that time, several Retries may be attempted. Retries are logged to the Session Log. If a file gets consistent media open failures, check the configuration of the codec it uses and maybe try re-encoding the media file with a tool that you know produces a reliable standard encoding format. - Load Time-Out Interval - If a media file is having trouble loading, Play/Load will time-out after this specified amount of time. Useful when accessing Web streams that are not connecting due to network errors. This also keeps automation scripts from hanging while waiting for a video which is not loading due to network issues, etc. Web based content takes time to establish a connection so set this higher when loading Web files.
- Load Sync Interval - This setting provides a smoother Load/Play experience. It sets a synchronization time interval that allows Windows time to build the form structures for the Media Screen before playback begins. If set too low (too short a time), you may see/hear a momentary 'stagger' (slight pause) during the first second of playback. To tune this value, Play one of your typical videos and raise the Sync Interval until any 'stagger' is eliminated. 100 milliseconds (one tenth of a second) is the default value. High-end computers tuned for video/graphics can likely use a lower value. Older computers may need to use a higher value. Plus or minus 10 milliseconds will not make a perceivable difference, so don't bother fussing to make it super accurate.
-
Refocus Program Window After Media Screen Loads. - When checked, the program window will regain focus after a Media Screen completes the load process.
When un-checked, the program window is NOT re-focused. If you are running the program with only a Primary display (ie no Secondary display attached), you will likely want to keep this un-checked to prevent the program window from popping up in front of a newly loaded Media Screen. This allows you to run automation on a system with only one display. - Abort Load if Target Display is not found - When checked, Play or Load operation is aborted if the Media Item's Target Display is not found. When unchecked, the Primary display will be substituted if Target Display is not found. A warning message is written to the Session Log in either case.
Background Video
- Link Background Video with Main Play Controls - When checked, the Background Video will be operated (played, paused, etc.) with the Main Play Control buttons, effectively syncing play of the foreground and background video. This will start the Background Video automatically when the Media Screen opens. When unchecked, the Background Video will be operated only by the play buttons on the Background Video Control panel.
- Link Background Video/Audio Position to Scrubber Bar and Go-Tos - When checked, if the selected Media Screen has a background video/audio, the video/audio play position will be changed when: 1) The Play Position scrubber bar is dragged; 2) When a Go-To button is clicked. Also see Set Image/Text Post-Delay to Background Video/Audio Length (required to make this position sync work properly).
- Start Background Video When Media Screen Opens - When checked, the Media Items Background Video starts playing immediately when its Media Screen opens. Allows the flexibility of starting the video automatically without having to "Link Background Video with Main Play Controls".
Fader Bar
These options apply only to fades done with the Fader Bar.
- Pause Video on Fade Out - When checked, the video will be paused when Fade-Out completes. When unchecked, the video will continue to play even though it has faded to invisible state.
- Resume Video on Fade In - When checked, the video will resume play (if paused) when Fade-In begins.
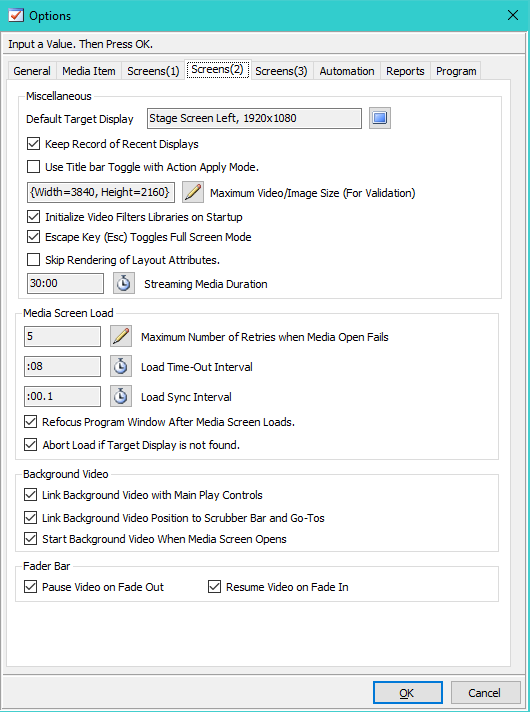
Figure 1. Screens(2) Options
 Page Bottom
Page Bottom To Page Top
To Page Top