
Action Apply-To Mode - Automator
Overview
 Action Apply-To Mode (Action Apply-To Mode)
allows you to apply actions (such as Run Script, Stop Script, Pause Script, Resume Script, etc.) to one OR
to multiple Scripts when the action button is clicked.
Action Apply-To Mode (Action Apply-To Mode)
allows you to apply actions (such as Run Script, Stop Script, Pause Script, Resume Script, etc.) to one OR
to multiple Scripts when the action button is clicked.
For example, if the Apply-To mode is set to "Apply-To Running Scripts" and you have 3 Scripts running, clicking the Pause button will pause all Scripts at once.
The Action Mode tool bar (Figure 3) will set the current Apply-To mode.
The highlight colors can be changed in the Options > Program tab.
Tool Bar Highlighting
When modes "Apply-To Running Scripts" and "Apply-To Group" are selected, the background of the toolstrip buttons that are applicable will be highlighted (see Figure 1 and Figure 2) as a visual aid to remind the operator which mode she is currently using. The unhighlighted buttons do not function according to


Apply-To Modes
- Apply-To Selected Script - Actions will apply only to the current Selected Script .
- Apply-To Running Scripts - Actions will apply to All Running Scripts .
- Apply-To Group - Actions will apply to Scripts contained in the current Script Group.
Action Apply-To tool bar
Apply-To tool bar
Buttons (Figure 3, from left to right): Apply-To Selected Script, Apply-To Running Scripts, Apply-To Group, Select Current Group.
Click a button to set the current Apply-To mode.

Special Behaviors when using Apply-To
In general, most of the action buttons perform the same function regardless of which Action Apply-To Mode is currently in use -- although some modes perform operations on multiple scripts at once. However, some Automator controls, listed below, will exhibit slightly different behavior depending on which Apply-To mode is in effect.
Apply-To Running Scripts mode
Special behaviors when using Apply-To Running Scripts mode.
- Jump to Step(x) - This prompts you to pick a Target Step via popup dialog. The dialog pick list is populated with steps from the current selected Script The index number of the picked Target Step is used to apply to all running scripts. So if you pick the third Step from the popup dialog, then execution of each running scripts jumps to its third step (or the last Step if the Target index is out of range).
- Steps List Selector - (Figure 4, label G) This control acts exactly like Jump to Step(x) when you mouse double-click on a Step in the list.
- Run Script - This button will not start any scripts in this mode, since by definition of the mode, all the scripts it acts on are already running. However, if you use the Run button performs Run/Pause/Resume behavior, this button will pause/resume running scripts.
Apply-To Group mode
Special behaviors when using Apply-To Group mode.
- Jump to Step(x) - Same process as Apply-To Running Scripts (above) except it applies to all scripts contained in the Group.
- Steps List Selector - Same process as Apply-To Running Scripts (above) except it applies to all scripts contained in the Group.
- Run Script - This button will start all scripts contained in the Group, starting at the step selected in the Steps List Selector (Figure 4, label G). However, if you use the Run button performs Run/Pause/Resume behavior, this button will pause/resume running scripts.
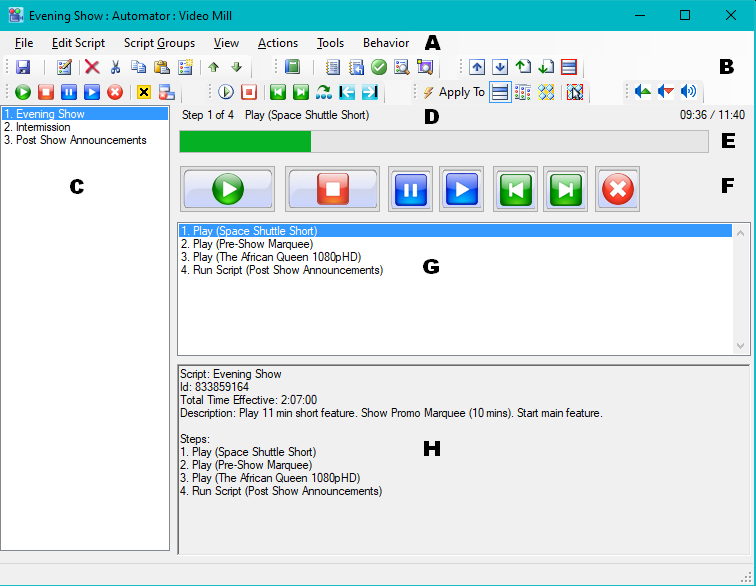
 Page Bottom
Page Bottom To Page Top
To Page Top