
Four-Up Videos Using Load Templates
Requirement
Four-Up videos: You need to display Four-Up Media Screens simultaneously on one display device (see Figure 1).
For Full Screen videos or Two-Up videos: Chose the related Load Templates in step #4 below.

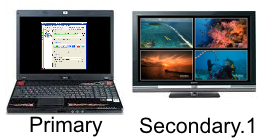
Set-up Steps
For these instructions, we will assume you have set up four Media Items (one for each video).
1. Set to Multi-Screen mode
First, set the program to Multi-Screen mode. Go to Behavior > Screens Mode. Clicking this menu item will toggle the mode between Single-Screen and Multi-Screen mode.
2. Set to Load Templates mode
Set the program to Load Templates mode with source "Media Item". Go to Behavior > Load Templates Source and pick "Media Item" from the selection menu. In this mode, the program will use the Load Template that is specified in the Media Screens Dimensions panel (Figure 5).
3. Create Basic Load Templates
This is a one time operation. Create the Basic Load Templates that will be used to position each video on the display. Once you have created the Basic Load Templates, they will remain available for all Media Lists. If you swap in a new display, and its dimensions (W,H in pixels) is a different size, you will need to create new templates.
- First, set the Padding space you want between the Media Screens. Go to Screens(1) Options > Horizontal and Vertical Padding.
- Go to Tools > Load Templates > Create Basic Templates > Standard Basic Templates. Pick the Target Display. Then pick "All Nine(9) Styles" from the pop-up selector. This generates the required templates. You can delete any generated templates that you don't plan to use.
4. Assign a Template to Each Media Item
Now for each Media Item, assign one of the Basic Load Templates using the controls in the Media Screens Dimensions panel (Figure 5). Pick one of the quadrant templates for each Media Item ("Top Left Quadrant", "Top Right Quadrant", "Bottom Left Quadrant", "Bottom Right Quadrant" ).
If you need to set mulitple Media Items to one template style, for productivity, you can use the Tools > Load Templates > Multiple Item Edit.
Template Style Selection
- Full Screen - Use the "Full Screen" template style.
- Two-Up, Top, Bottom - Use the "Half" template styles: "Top Half", "Bottom Half" (Figure 3a).
- Two-Up, Left, Right - Use the "Half" template styles: "Left Half", "Right Half" (Figure 3b).
- Four-Up - Use the "Quadrant" template styles ("Top Left Quadrant", "Top Right Quadrant", "Bottom Left Quadrant", "Bottom Right Quadrant" Figure 3c).
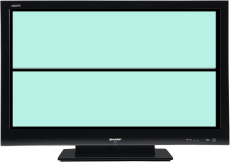
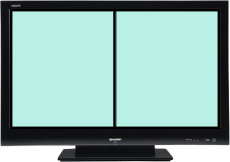


5. Test the Design
You can start the Media Screens by clicking the Play button in the Media List Editor. Or create a Script of Play steps in the Automator.
For More Information
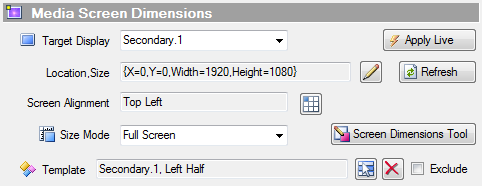
 Page Bottom
Page Bottom To Page Top
To Page Top