
Video File Conversion to MP4
Recommended File Format
MP4(H.264) is the recommended video file format. See the Help page for more detail on the Recommended File Format.
Note that MP4(H.264) will have the following MediaInfo (see Listing 1 below):
- MP4 container: MPEG-4, Id=mp42
- Video Codec: Advanced Video Codec, Id=avc
- Writing library: x264
HandBrake - Recommended Converter
You can use any conversion program you prefer. If you don't have a converter, our recommendation is HandBrake. It's free, open-source and has shown solid results.
Download and Install
HandBrake Installer download link (Free tool)
Usage Instructions and Settings
- Save Original Source File - It is a best practice to save your original source file(s) in case you decide to change the conversion output settings later.
- Select Source - (Figure 1) You can drag-drop the source video file to the Source selection panel or browse to Open a source. After the source file is entered, click Cancel to close this panel.
- Destination - (Figure 2) Choose the Destination folder and filename for the output file. If you are using the Windows Documents folder (default), you may want to create a HandBrake folder under Documents. Make sure the Destination filetype is ".MP4".
-
Video Output - - (Figure 3) The Video Output recommended settings below worked well in our testing for very good quality and performance. You can vary from these settings as desired. Be sure to see the HandBrake Documentation for details on these settings.
Recommended Settings
- See Figure 3.
- Container - Set to "MP4".
- Video Codec - Set to "H.264" .
- Framerate - Set to "Same as source" and "Variable".
- Quality - Set to "Constant Quality", with an RF value in the range 12 to 20. Lower RF values create better quality (sharpness) with somewhat larger file size. This setting is a compromise between compression vs larger file size and video sharpness. You should note that the quality slider is logarithmic (not linear) for x264. This means small movements in the numbers can have large results. RF=0 is lossless (no compression) but is not recommended because you'll end up with video file size much larger than the source, but doesn't look any better. (see User's Guide for full details.)
- Audio - "AAC" audio output is the default. Other AAC options are available on the Audio tab.
- Start conversion - Click the Start button to begin conversion. Processing will take from a few seconds up to a few minutes depending on source file size and Video Output settings.
Notes
- Handbrake allows you to add SRT subtitles (for foreign language translation captions). (on the Subtitles tab)
- You can adjust output aspect ratio (width x height) on the Picture tab if needed. (Figure 2)
HandBrake Documentation and Help
- User's Guide - The HandBrake User's Guide has a complete list of all settings.
- FAQs, Forum, more... - HandBrake Documentation and Help page has a complete list of all support resources.
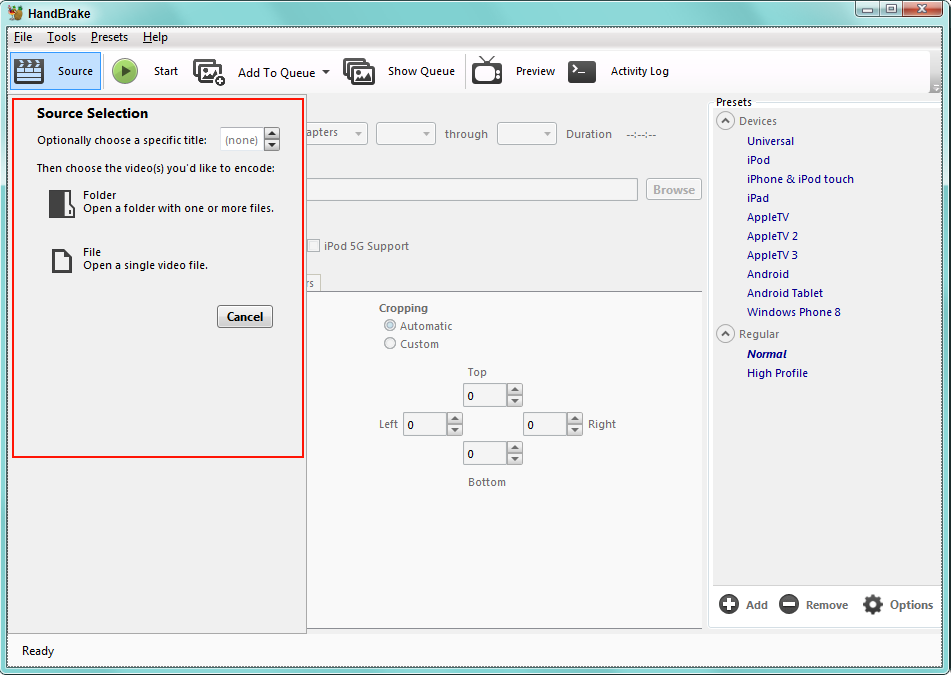
Figure 1. Source Selection panel
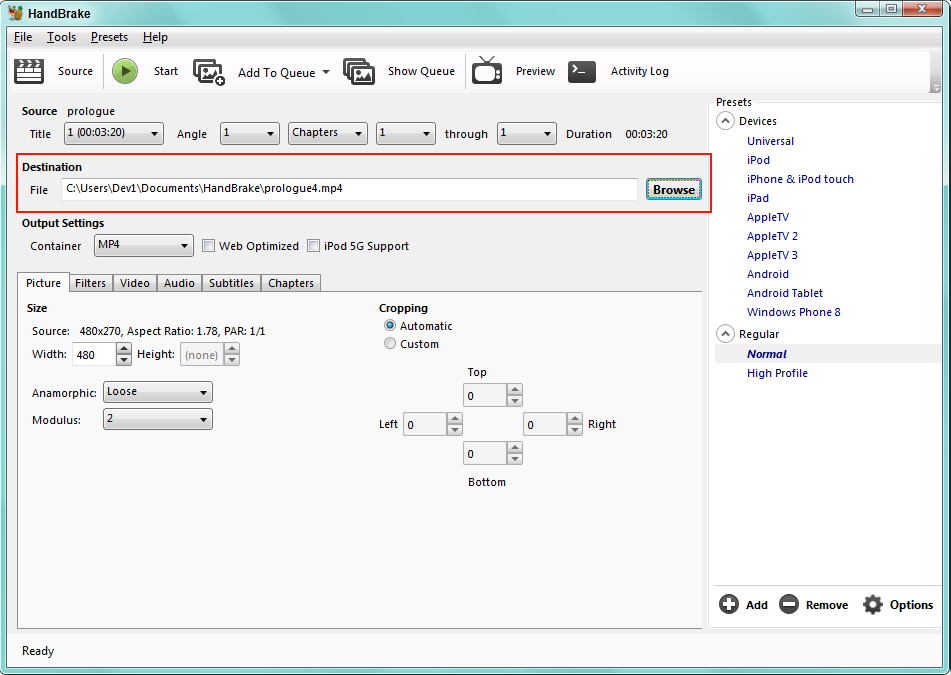
Figure 2. Output Destination
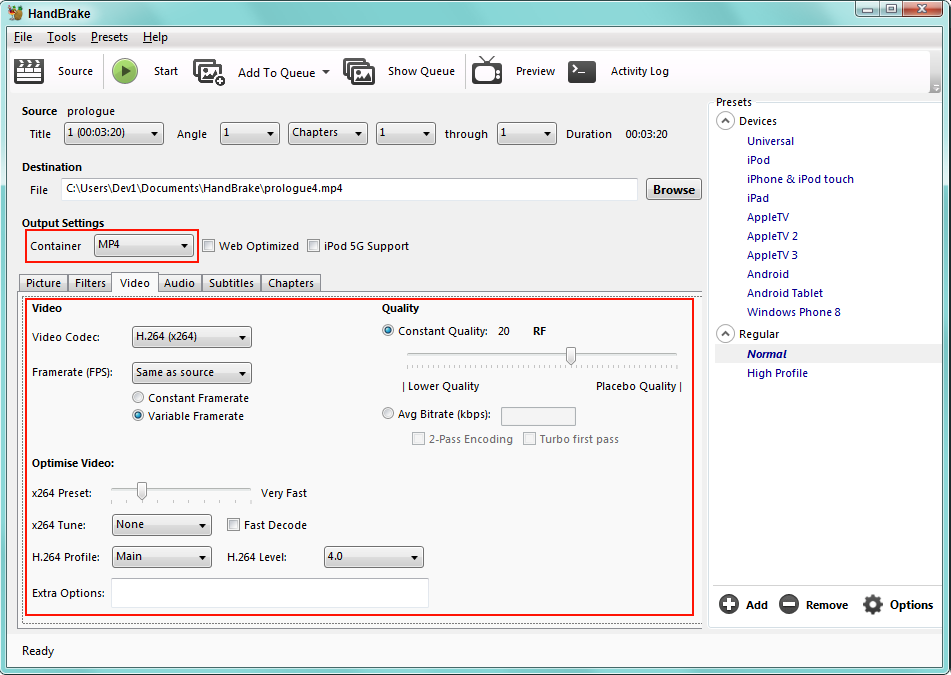
Figure 3. Recommended Video Output settings
Listing 1. MediaInfo for an MP4(H.264) fileComplete name : C:\Users\MyPC\Documents\HandBrake\prologue8.mp4 Format : MPEG-4 Format profile : Base Media / Version 2 Codec ID : mp42 File size : 21.7 MiB Duration : 3mn 20s Overall bit rate mode : Variable Overall bit rate : 909 Kbps Encoded date : UTC 2036-02-06 06:28:16 Tagged date : UTC 2036-02-06 06:28:16 Writing application : HandBrake 0.10.2 2015060900 Video ID : 1 Format : AVC Format/Info : Advanced Video Codec Format profile : Main@L4.0 Format settings, CABAC : Yes Format settings, ReFrames : 4 frames Codec ID : avc1 Codec ID/Info : Advanced Video Coding Duration : 3mn 20s Bit rate : 745 Kbps Width : 480 pixels Height : 270 pixels Display aspect ratio : 16:9 Frame rate mode : Constant Frame rate : 24.000 fps Color space : YUV Chroma subsampling : 4:2:0 Bit depth : 8 bits Scan type : Progressive Bits/(Pixel*Frame) : 0.239 Stream size : 17.8 MiB (82%) Writing library : x264 core 142 r2479 dd79a61 Encoding settings : cabac=1 (editor note: some values removed, unnecessary detail) Encoded date : UTC 2036-02-06 06:28:16 Tagged date : UTC 2036-02-06 06:28:16 Color primaries : BT.601 NTSC Transfer characteristics : BT.709 Matrix coefficients : BT.601 Audio ID : 2 Format : AAC Format/Info : Advanced Audio Codec Format profile : LC Codec ID : 40 Duration : 3mn 20s Bit rate mode : Variable Bit rate : 159 Kbps Channel count : 2 channels Channel positions : Front: L R Sampling rate : 44.1 KHz Compression mode : Lossy Stream size : 3.78 MiB (17%) Title : Stereo Language : English Encoded date : UTC 2036-02-06 06:28:16 Tagged date : UTC 2036-02-06 06:28:16
 Page Bottom
Page Bottom To Page Top
To Page Top