
KLite Codec Pack Configuration
Recommendation
-
Windows 10/8/7/Vista
 The standard Windows codecs are quite deficient in their support of non-Microsoft video formats (including popular ones like MP4 MOV, FLV, etc). This can cause videos to freeze up when played on a secondary display (showing a blank screen or freeze on frame 1). You will most likely need to apply the codec tweaks below for Video Mill to work properly.
The standard Windows codecs are quite deficient in their support of non-Microsoft video formats (including popular ones like MP4 MOV, FLV, etc). This can cause videos to freeze up when played on a secondary display (showing a blank screen or freeze on frame 1). You will most likely need to apply the codec tweaks below for Video Mill to work properly.
If you want to fully understand this recommendation, read the sections below. Our quick recommendation is:
- Install and tweak the KLite Codec Pack as detailed below (unless you have your own professional codecs installed). KLite will install codecs that will facilitate playing MP4s (and many other formats) on a secondary display device.
- MP4(H.264) is the the Recommended File Format choice to use with KLite codecs and VideoMill. Other media formats will work, but the MP4 codec has shown solid reliability in our testing. This is NOT to say you must convert all your videos to MP4(AVC H.264). However, if another format (ex. MOV, FLV, etc) is not performing as expected, try converting the video to MP4 to see if the issue is resolved.
- Caveat: However, if you are NOT installing KLite Codec Pack and instead will be using the Windows Media Foundation(MF) codecs supplied with Windows, then WMV would be your best media format choice.
General Information
Troubleshooting
See the separate Help page for Troubleshooting information.
Why is a codec package needed?
A codec is software that decompresses a media file so your computer can play it. If no other codecs are installed, the Microsoft Media Foundation (MF) codecs are used by default. The MF codecs work well with Microsoft video and audio format files (ie WMV, WMA, etc) but often not so well with other formats including popular Apple formats such as MP4, MOV/Quicktime, FLV and others.
Converting a video to MP4
See the section on converting the video to MP4 for instructions and a recommendation on a free converter program.
MOV Format Issues
A few customers have reported problems with the popular Apple MOV format but after converting the video to MP4, the video plays fine. See the Recommended File Format section for more detail on MOV. This is likely an issue with the Klite MOV codec implementation.
Video Display Device Driver
It's important keep your display device driver updated to the latest level supplied by the hardware manufacturer. This driver is communicating video events to the codec; Events such as: end of video reached, video playback time position, etc. Figure 1 shows the software stack used for Windows video playback. Your display driver (or video card adapter driver) must support Windows Extended Desktop -- most modern display drivers do. If you are having trouble, check the display driver documentation to ensure Extended Desktop is supported.
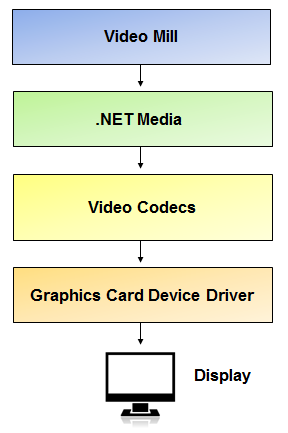
Installing the KLite Codec Pack
Follow these installation steps. Note that KLite may be uninstalled later if desired. See the KLite Comparison Table for a complete list of supported media formats and tools for each KLite package variant.
- We recommend that you create a Windows System Restore Point before installing codec packages. (always a good practice)
- Download and install the Free KLite Codec Pack. Mega pack is recommended for the widest media format support (including DivX) and extra tools, but the other lesser package versions will work.
Download KLite Codec Pack (Free)
- After install, proceed to tweak KLite as described below.
Notes:
- The latest version of K-Lite includes both 32-bit and 64-bit K-Lite Codecs. (in the past they were separate installs)
- There is a step in the install that asks if you want to create filetype associations with Windows Media Player, Media Player Classic (which comes with K-Lite), or no associations. Think about which player you want to use most often before making this choice.
- There are 4 variants of the 32bit K-Lite Codecs. Make sure the variants that supports the audio/video/file formats you will need. (Mega pack offers the most and is the recommend package)
- Video Mill renders video using the .Net Media Element. This element uses the KLite FFDSHOW video decoder.
- Be aware that Klite will not be invoked by all video programs. Some media programs come with their own private codecs and will not use the Klite codecs regardless of tweaks.
Codec Tweak Tool - Steps
After installing the KLite Codec Pack, you need to tweak it to override some Microsoft default codecs. KLite is very flexible but may seem a bit overwhelming for novices to the tool. The KLite Frequently Asked Questions provides a complete explanation of Klite topics and issue resolution.
You may have other codecs installed that will work. And other settings of the KLite Codec may work as well. We are showing this setup since it has been verified in our testing. When KLite is correctly tweaked, you should see LAV Icons in System Tray while you play a video (Figure 2).
Remember to:
- To open the Codec Tweak Tool (Figure 3), you need to "Run as Administrator" by right clicking on its Start Menu link (see below), otherwise, some of the options will not be available. Find it under Start > KLite Codec Pack > Codec Tweak Tool.
- After each step, click the Apply button to save the changes.
- If you have 64-bit Windows, use the x64 settings buttons; or, if you have 32-bit Windows, use the x86 settings buttons. (see Figure 3)
- After you are done tweaking, you will need to close Video Mill (if running) and restart it.
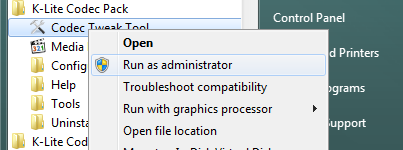
Tweak Steps
- Click the DirectShow button (Table Row 3). In the dialog, you will enable LAV decoders and disable ffdshow decoders.
When the LAV decoder is being used, you will see a LAV filter icon ( ) in the Windows System Tray while playing a video. (Figure 2)
) in the Windows System Tray while playing a video. (Figure 2) - Click the Preferred Splitters button (Table Row 2). In the dialog, select the appropriate option for media format type you want to use.
- Click the Preferred Decoders button (Table Row 4). In the dialog, select the appropriate option for media format type you want to use.
- Click the Media Foundation button (Table Row 4). In the dialog, disable the MF for the media format type you want to use.
- Click the MS Codec Tweaks button (Table Row 4). (only required for Web streaming content, ex YouTube.)
Backup the Tweaks
We recommend that you Backup the Tweaks after completing the Tweak Steps (Figure 3, button #5). Then if you ever need to restore the tweaks, all you have to do is click the Restore button. Windows 10 has an annoying habit of resetting the video system configuration to Windows defaults when a semi-annual major Windows Update build is applied (but not always). Creating this backup will likely save you some aggrevation.
Links in this table will show screen shots of how each Klite sub-section should be configured for Video Mill. If you have a 32 bit computer, click the x86 buttons. The x86 settings are similar to the x64 screen shots.
| KLite Screen Shots | |||
|---|---|---|---|
| Configuration | |||
| 1 | DirectShow Filters | VFW Codecs | Audio Output |
| Codec and Filter Management | |||
| 2 | DirectShow (x86) | ACM/VFW (x86) | Preferred splitters |
| 3 | DirectShow (x64) | ACM/VFW (x64) | |
| Win7DSFilterTweaker | |||
| 4 | Preferred decoders | Media Foundation | MS Codec Tweaks |
The table above cooresponds to the buttons of the K-Lite Codec Tweak Tool - Main Panel (Figure 3 below).
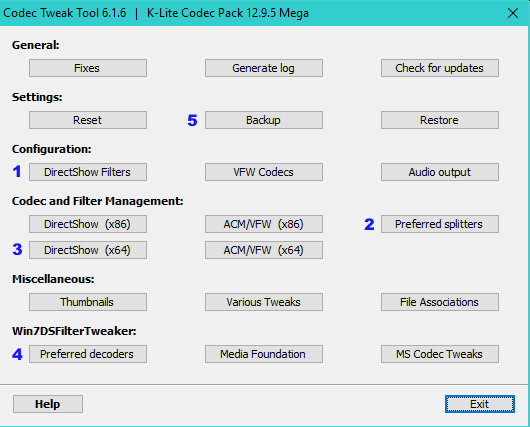
MediaInfo
MediaInfo (Figure 4) is a free Media File Properties Inspector. It will display the properties for any media file (audio, video, and image files). In Windows Explorer (or any file manager), right-click on a media file, then pick MediaInfo from the context menu.
You can also select MediaInfo as the Media File Tasker program to use with Video Mill. Then you can invoke MediaInfo with any MediaItem directly from VideoMill.
MediaInfo Installation
MediaInfo is included when you install the KLite Codec Pack. You can install MediaInfo separately if you don't want to install the full Codec Pack. (it's free)
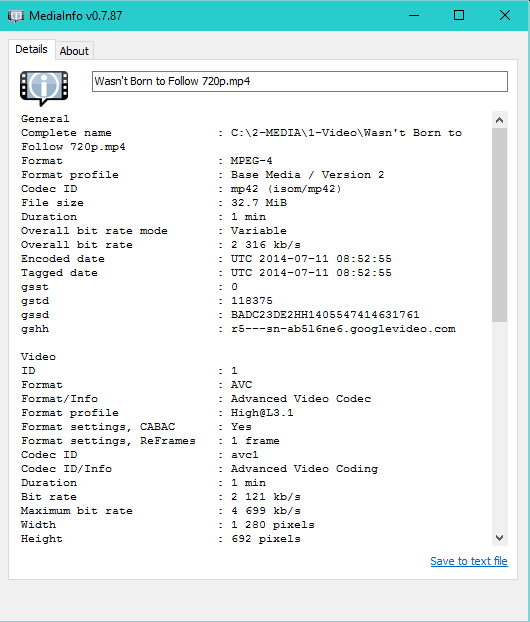
 Page Bottom
Page Bottom To Page Top
To Page Top