
CD Info for Custom Burned CDs
Locator: Sound List Editor > Edit Sound Item > CD Info .
About Custom Burned CDs

The sections below detail OPTIONAL features. If you are satisified with using "Track01", "Track02", etc for track names for Custom Burned CDs, you can skip this page. Just click File > Import Audio CD. A playlist (Script) will be created in the Automator.
A Custom Burned CD is one that you burn yourself with a CD burner (ie not a purchased manufactured CD). It will likely not be possible to retrieve the track names for these CDs from the Web. However, if you want to have actual song names for these CDs in Sound Mill , this page describes a way to do it.
In general, these are the steps to follow:
- Set Soundlist Name to the Album Name.
- Set each Sounditem Name to the related song name. (there is a productivity menu item below to help speed the work involved)
- Save the CD Info to My CD Collection for future use. The next time you load the CD with Sound Mill , the CD Info will automatically be applied from the collection.
Search for Albums and Songs (GnuDB.org)
If you need the song names included on an album, you can search by Album name and/or Artist on GnuDB.org (hosting CDDB, the CD database, formerly FreeDB). It contains info for over 2,000,000 CDs.
GnuDB.org Search Web page.
My CD Collection
'My CD Collection' is a way to save the CD Info for your Custom CDs for future sessions. If you save it, Sound Mill will recognize the CD next time you insert it into the drive and the previously created CD Info will be used. 'My CD Collection' is available to all Soundlists. After making edits to CD Info, you need to click Save CD Info to 'My CD Collection'.
My CD Collection menu items
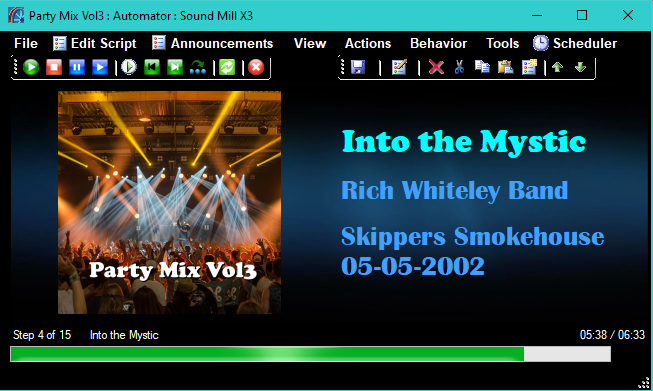
User Custom Burned CDs
Steps to Create CD Info for your Custom CD
- Insert the CD into the DVD/CD Player drive.
- Start Sound Mill and click File > New to make a new Soundlist.
- Click File > Import Audio CD. This will read the disc. (Figure 2)
- Set all Sounditem Names to the Track Names. There are two methods to do this (see below).
- Click Edit Sound Item > CD Info > Set CD Info Tracks from SoundItem Names. This copies the SoundItem Names to the current CD Info.
- Click Soundlist Edit > Soundlist Name and set it to the Album Name.
- Click Edit Sound Item > CD Info > Save CD Info to 'My CD Collection'. This saves the CD Info created by the above steps into your collection.


Set SoundItem Names to Song Names
Method 1: Set SoundItem Names by Typing
This is the brute force method.
- Click File > Import Audio CD. This creates Sounditems for each track.
- Select each Sounditem in the Soundlist and type (via keyboard) the song name in the Sounditem Name in the Descriptors panel.
Method 2: Set SoundItem Names from a List of Names
If you have a list of the song names or have the related MP3 files on your hard drive, you can use them to quickly set the SoundItem Names. See the Set SoundItem Names from a List section.
 Page Bottom
Page Bottom To Page Top
To Page Top