
Actions Menu
Locator: Easy Player > Actions .
Actions menu
Note the keyboard shortcuts available for these actions.
- Play - Plays a Sound Item or runs a Script associated to the current focused Player Cue Button.
- Stop - Stops all playing Sound Items and running Scripts.
- Pause - Pauses a playing Sound Items or running Script that is associated to the Cue Button. A Paused icon will appear next to the Play Position Progress Bar.
- Resume - Resumes a paused Sound Items or paused Script that is associated to the Cue Button.
- Halt/Reset Player - Halt immediately ends all playing cues and running scripts. It will ignore Fade-outs on playing cues. It will Reset Player internal control structures. The reset takes a couple seconds waiting for playing cues to complete their termination.
-
Volume - Volume actions apply to all playing Sound Items and running Scripts.
- Bump-Up - Bumps Up Volume by the percent set in the Player Options. (ex. 10% increase per key press)
- Bump-Down - Bumps Down Volume by the percent set in the Player Options. (ex. 10% decrease per key press)
- Mute - Toggles Mute On/Off. When muted, the audio file play position continues to advance.
- Show Mode - The Player enters Show Mode and goes to Full Screen. Windows Title bar and Menu bar are hidden. All edit functions are disabled. Only Play actions are available.
- End Show Mode - The Player exits Show Mode and goes to Normal Screen. Windows Title bar and Menu bar are restored. All edit functions are re-enabled. You can password protect the ability to End Show Mode by setting a password in the Program Options and checking Prompt for password on Show Mode Change . You can specify a key (or key combination) to End Show Mode in the Easy Player Options dialog (default is Escape key).
- Rebuild Player - The Player Cue Button table is re-populated to reflect button adds or deletes. Reformating is done to reflect attribute changes (fonts, colors, etc). Resizing occurs based on current Playlist sizing attributes. You usually need to Rebuild after most attribute edit operations or when you resize the window.
-
Move Cue Button Focus - The focused Cue Button is the active button for the Play action.
- Next - Moves focus to the Next Cue Button. (Additional shortcut keys: Tab)
- Previous - Moves focus to the Previous Cue Button. (Additional shortcut keys: Backspace)
- First - Moves focus to the First Cue Button in the table.
- Last - Moves focus to the Last Cue Button in the table.
- Go To Playing Cue - Moves focus to the current playing Cue Button (if one is playing).
Volume Status Bar
The Volume Status Bar (Figure 1.) allows you to see the following status items at a glance:
- Volume - If the Selected Cue is not playing, it shows the Effective Start Volume*. If the Selected Cue is playing, it will show the current volume level. Volume changes (ie Fades processing or moving the Volume trackbar in the SoundList editor) will show on the Status Bar.
- Mute Status - The speaker icon on the left end of the Volume Status Bar can be clicked to toggle Mute on/off. If Volume Mute is in effect, a Muted icon will appear next to the Volume Status Bar.
You can Show or Hide the Volume Bar via the View menu. And you can scale its size (height) for better visibility from a distance when using a remote control device. Set the
Progress Bars Height
in the Player Elements menu.
* Effective Start Volume is dependent on several setting. 1) Whether
Apply Volume as Master
is checked and the current position of the Volume trackbar; 2)the Sound Item's Initial Volume setting; 3) the Sound Item's
Max Volume
value.
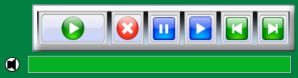
Figure 1. Volume Status Bar
 Page Bottom
Page Bottom To Page Top
To Page Top