
General Options
Locator: Sound List Editor > Tools > Options .
Audio Output Drivers
- Load Time-Out - The Media Player driver will continue to attempt to re-try load of a non-audio file for an extended period. You can limit the amount of time the driver will spend doing re-trys. In our testing most audio files load in less than a second. Setting this between 2-5 seconds should be sufficient.
-
Latency - Tweaking this can resolve playback issues using the Windows Audio Driver including jittery/choppy sound. The Default Value (100 milliseconds) should work well on the majority of systems. There is a discussion of Latency on the Audio Drivers page. Values can only be set in multiples of 50 ms (the entered value will be rounded to nearest 50 interval).
If you are hearing any of the audio issues mentioned above, follow these steps.
Starting at the Default Value, raise the Latency value by 50 ms, then replay the audio and see if the problem disappears. Repeat this test until you find a good setting. A lower latency is better.
Note: This Latency is applied only to non-DSP playback. DSP effects each have their own custom Latency.
Miscellaneous
- Prompt to save changes on exit - When checked, you will always be prompted to save your Sound List changes when you close the program or attempt to create a New list. Uncheck it if you don't care to be warned.
- Display time of day clock - When checked, the time of day clock (with a seconds counter) is displayed on the program status bar.
- Show tooltips - When checked, tooltip help text is displayed for tool bar buttons when the mouse hovers over a button.
- On Sound Item selection, show media info - If checked, when a Sound Item is selected in the Listbox a status message will show the media file name and its time duration.
- Show filename on window titlebars - When checked, the current opened SoundList name will appear on the SoundList Editor window titlebar. For the Easy Player, the current Playlist name appears. For the Automator, the current automation Script name appears.
- When Importing a Folder of Files, Include Subfolders - When checked, if importing a folder of media files, the folder's subfolders are also searched for media files. When unchecked, only the media files contained in the specified folder are imported.
- Always show Repair Moved Files info prompt - This will force an informational popup (explanation) before proceeding with the Tools > Repair Moved File Paths operations.
- Open Most Recent Soundlist on Startup - When checked, the most recently used Soundlist will be opened on program startup.
- Log file maximum size - You can change the size of the program log and error message file. The program will automatically clear the log once it reaches this limit. (valid range is 50K - 1Megabytes). There is generally no need to change this unless you want to keep a longer record of session log messages.
- Time display: Digits of Precision - Specifies how many decimal places of precision to show for milliseconds (Thousandths of a second) where times are displayed. This is simple truncation of display digits -- no rounding is done. Display precision does not change the underlying time value which retains its full precision. Some display controls will not show fractions of a second regardless of this setting.
- "0" - No milliseconds are displayed (ex. :00).
- "1" - Tenths of a second (ex. :00.5).
- "2" - Hundredths of a second (ex :00.56).
- "3" - Thousandths of a second, aka milli-seconds (ex :00.567).
- Message Level - Defines the verbosity of messages (informational, warning and errors) from the program. Level ranges from Quiet (no messages except critical errors) to Diagnostic (highly detailed for diagnosing problems). Normal level is recommended for general operation.
- Status Message Persistence Time - Specify how many seconds status messages remain visible at the bottom of dialog windows.
- Maximum Number of Recent Files - Sets the maximum number of files shown on the File > Recent Files list. The change takes effect on the next program start-up.
Classifiers Labels
- Group Hierarchy - The Group Hierarchy provide a way to group Sound Items logically into a 3 level hierarchy for Sorting. The Theater Hierarchy theme, "Act", "Scene", "Page", is an obvious example. You can Pick a Theme of Hierarchy labels or Edit a Custom Hierarchy theme. Numeric values (numbers) work best for sorting, but you can input letters as well (ie A, B, C, etc). Note that roman numerals do not sort well.
- Category - Set the Category defaults here which are used when creating a new Sound List or to replace categories stored in a Sound List. Category provides a way to group Sound Items into groups by type (ex. Sound-Cue, Music, Announcement). You can Edit Custom values or reset to factory Defaults . The list can be sorted on Category.
Playlists (M3U/WPL)
For full details on Sound Mill support for Import/Export of Playlists (M3U/M3U8/WPL), see the File menu page.
- Name Default for Playlist - Name used when creating a new playlist. Import will use the playlist filename. Useful for national language customization.
- Export M3U Playlists with Full File Paths (Absolute paths) - When checked, the media file's full file path (Absolute path) is included in the playlist. When unchecked, the media file's filename only is included in the playlist (Relative path). Use Absolute path, when you want to store the playlist in a folder other than the folder where the media files reside.
- Create a Playlist in Automator on Import - When importing a playlist, if this box checked, a new playlist is created in the Automator (as an automation Script ready to be played).
Importing Media Files
- Create a Playlist in Automator when Importing Files - When checked, a playlist (Automator Script) will be created from media files that are imported.
- Sort New Created Playlists by Track Number - When checked, the playlist created from importing files will be sorted by track number (MP3 tag in media file). When unchecked, the playlist is ordered by the order that the files are imported.
Operations that Create a Playlist
The following operations will create a playlist: 1) Drag/drop audio files or folders containing audio files; 2) Drag/drop the drive icon for a DVD/CD player with an audio CD loaded; 3) Using the Import menu items in the File menu.
This item does NOT apply to: 1) Importing another Soundlist file; 2) or Importing an M3U playlist file (which has it's own checkbox above).
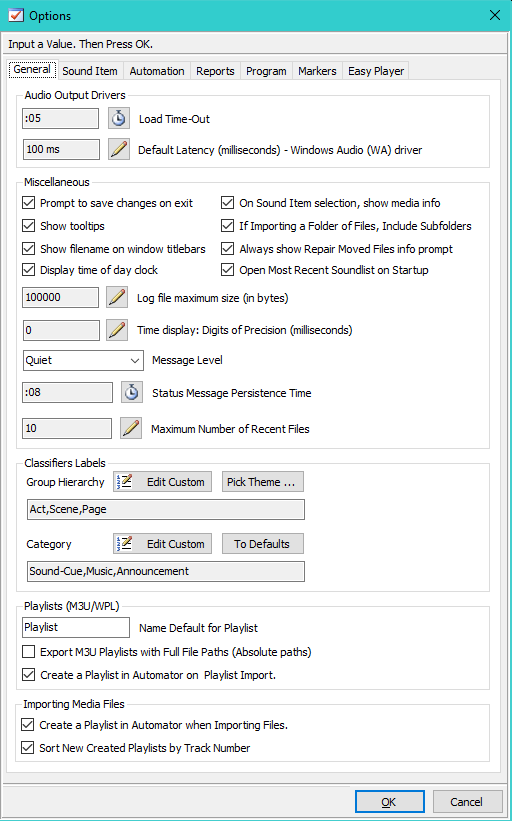
Figure 1. General Options dialog
 Page Bottom
Page Bottom To Page Top
To Page Top