
File menu
Locator: Sound List Editor > File .
File menu
The File menu has the following functions. The file extension of a Sound List is '.SLT'.
- New - Creates a new Sound List.
- Open - Opens a saved Sound List file. You can also open a Sound List by double clicking on the filename in Windows Explorer.
- Save - The current Sound List is saved to a file. If the Name of a new Sound List has not been previously set, the Name is set to the file name the first time it is saved.
- Save As - Same as Save but a File Save dialog is popped up to save as a different file name.
- Import a Folder of Media Files - A Folder Open dialog is popped up. Browse to select a folder, then a new Sound Item is created for each media file in the folder. Playlists are NOT processed with this menu item, only media files. You can also optionally search sub-folders of the selected folder (see Playlist Option > When Importing a Folder of Files, Include Subfolders ).
-
Import Media Files and Playlists (M3U/WPL) - A File Open dialog is popped up. Multi-Selection: To select multiple individual files use Ctrl + Mouse Click. To select a Range of files, use Shift + Mouse Click.
Select any of the following: - Media files - A new Sound Item is created for each media file. (video or audio files)
- Playlists - A new Sound Item is created for each media file contained in the playlist. Optionally, you can also have this import automatically create a playlist in the automator which is ready to run. See the option for Create a Playlist in Automator on Import. (More info on Playlists below)
- Weblinked Media - You can enter a Web linked playlist or media file into the File Name box on the File Open dialog (examples: http://someWebsite.com/CoolPlaylist.m3u or http://someWebsite.com/SomeAudio.mp3).
- Import Sound List - Imports another Sound List into the current one by adding all Sound Items and automation Scripts . A File Open dialog is popped up to pick the source Sound List file to import.
- Import Audio CD - When an Audio CD is in the DVD/CD drive, adds all files on the drive to the Soundlist. A playlist (Script) is always created in the Automator for CDs. See the CD Info page for details on automated track naming. On computers with multiple DVD/CD drives, you can select the target drive .
-
View DVD/CD Drive - Popups a dialog to show:
1) When an Audio CD is loaded, the tracks names and length.
2) When the CD is folders of files, it will show the filenames and paths. This will include files in subfolders based on the setting of Miscellaneous > 'When Importing a Folder of Files, Include Subfolders' option. - Export Sound Items to M3U Playlist - Exports a selection of Sound Items to an M3U playlist file. You are prompted to make the selections. The playlist can then be imported into another media app. You can specify the path type to use (Absolute vs Relative path) -- see Playlist Option > Export M3U Playlists with Full File Paths. ( More info on Playlists below)
- Sound List Password - When set, user is prompted to enter a password to before opening a Sound List file. You must Save the file after setting or removing the password. (Also see About Password Protection.)
- Set or Change Password - Set a new password or changes the existing one. User is prompted to verify the current password if any. User is prompted for a new password and to confirm the new one.
- Remove Password - Removes the current password. User is prompted to verify the current password.
- Recent Files - Shows a list of the 10 most recently opened files. Click on one to Open it.
- Clear Recent Files List - Clear all files from the Recent Files List.
- Exit - Closes the program.
About Playlist files (M3U or WPL)
You can Import/Export M3U, M3U8, or WPL Playlists from/to other media apps. M3U8 files are simply M3U playlists in UTF-8 encoded format. WPL is a format used by Windows Media Player, although WMP can also use M3U playlists.
Absolute paths vs Relative paths
Playlists can have two internal formats: Absolute paths or Relative paths. Absolute path means that files are specified as full paths (Disk drive: \folder_path\filename. ex. C:\Media\MyAudio.mp3). Relative paths means that files are specified with paths relative to the folder the playlist is contained in. For example, if the playlist resides in the same folder as the media files (mp3s etc), then only the filename (with no path) is specified in the playlist (ex. MyAudio.mp3). This makes the playlist portable when you copy the entire folder of files from one folder to another folder location, or to another computer.
Import Playlist
When importing a playlist, a new Sound Item is created for each file contained in the playlist. If the playlist is a relative path formatted playlist with filenames only (no path), then the playlist must reside in the same folder with the media files. When importing, Sound Item names are sourced from the media file Id3 tag if available.
Export Playlist
Export to M3U rather than M3U8 unless you know that the other app requires M3U8. Most apps will import both M3U and M3U8, but Windows Media Player does not like M3U8 (in our testing). Export to WPL format is not available (only import).
File toolbar
- File tool bar - Buttons (Figure 1, from left to right): New, Open, Save and Help.
Also see the Docking Tool bars section.
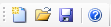
 Page Bottom
Page Bottom To Page Top
To Page Top