
View menu
Locator: Sound List Editor > View .
View menu
The View menu has the following functions. You can also expand or collapse a section by clicking on the section title bar.
- Show/Hide Edit panel - Click to show/hide the Sound Item Editor edit panel which holds the attribute groups. [right side of program window].
- Open Controls Sections - You are prompted to select one or multiple Controls Sections to Open (expand).
- Close Controls Sections - You are prompted to select one or multiple Controls Sections to Close (collapse).
-
Toolbars
- Show or Hide Toolbars - You are prompted to select which toolbars you want to Show or Hide.
-
Scale Toolbars Size You can scale the size of individual toolbars if desired. This may be useful during performances if you want over-sized control buttons which are easier to target with a mouse. Or if you have a touch screen monitor, you can scale the buttons large enough so they can be easily pushed with your finger tip. Tool Bar size is restored from session to session.
- Select Tool bars to Scale - Select one or more toolbars to scale in size. The selected toolbars will be scaled in size by the current Scale Factor. Remember to set Scale Factor first before using this menu item.
- Set Tool bar Scale Factor Sets the current Scale Factor used for any subsequent scaling. The number is basically a multiplier of the standard toolbar size. (ex. 1.5 = 50% bigger than standard size, 2.0 = double sized, 3.0 = triple sized etc.) Changing the scale factor does not change the size of toolbars that have already been scaled. So you can have toolbars with different scaling size.
- Reset Tool bars to Normal Size - Select one or more toolbars to reset size to standard toolbar button size.
- Reset Toolbars to Default Settings - (Keyboard shortcut Ctrl+Alt+R) - Moves the toolbars to original default postions at the top of the program window. Will take effect the next time the program is restarted. Sometimes required when installing a new release that changes the toolbars buttons. Or if a toolbar mysteriously disappears after dragging it to a new location, try clicking this menu item.
- Arrange Toolbars - Locates toolbars to factory preset locations, arranged 3 toolbars per row. Due to a windows quirk, after rearranging toolbars, you need to move one toolbar manually by dragging it. Otherwise Windows will not remember the rearragned locations for your next session.
- Show Mode - Checking this menu item puts the program into Show Mode which disables most edit panels. Only controls that allow you to play Sound Items are enabled. Use this mode if you want to prevent an operator from editing the Sound List or just to prevent accidental changes. You can still drag and drop sounds into the Sound List but the user cannot Save any changes in Show Mode. Setting the program to Show Mode removes keyboard shortcuts to disabled functions. To restore the keyboard shortcuts, you need to put the program out of Show Mode then restart the program. You can force a password prompt when changing this mode (see Program Options).
- Menu Bar - Toggle Show/Hide - When clicked will toggle the window Menu Bar between visible or hidden. (Keyboard shortcut Ctrl+Alt+M)
Configuring the Program for Touch Screen Use
Performers that prefer Touch Screen control can configure the program for a Touch Screen device by scaling toolbars and setting a large sized List Font.
Steps to configure for Touch Screen
- Hide any toolbars not needed for performance. See Show/Hide toolbars details above.
- Scale the size of the toolbars you want to use to a comfortable size for finger button push. Typically, 2X to 3X scaling will be about right, but scale them to any size you prefer. See toolbars Scaling details above.
- Increase the List Item size so that the list items are large enough for finger touch selection. Do this by selecting a large List Font in the Program Options dialog.
- Show the List Item Selection toolbar if you want list navigation buttons for Up, Down, Page Up, Page Down .
- You can also gain touch access to the main menu items. For example, you may want to be able to change Sound Lists during the performance by using the Recent Files menu item. Do this by selecting a large Menu Font in the Program Options dialog.
Example
Figure 1 one shows a Touch Screen enabled interface. Tool bars are Scaled by Scale Factor 3.0 (but you can set to any size you prefer). The List font is set to font size 28.
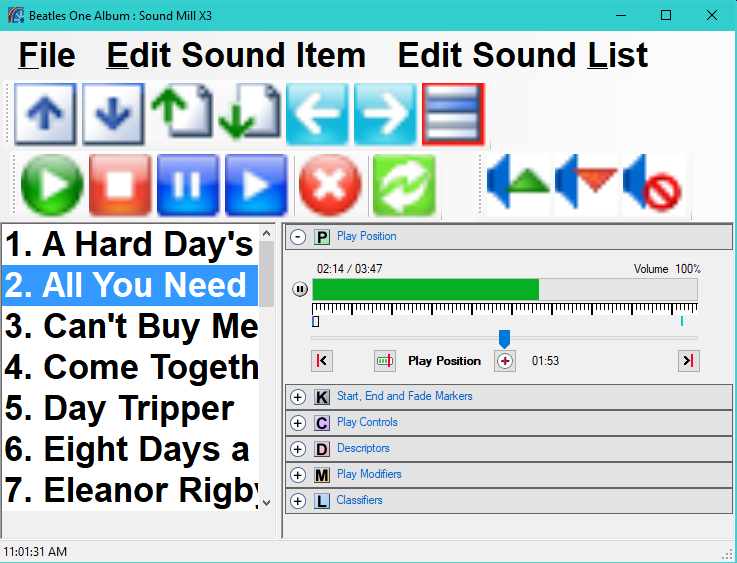
Configuring the Program for Remote Control Use
If you are using a Wireless Remote Control Device to run the program, you will likely want to scale up the fonts on the ListBox Font (Figure 2) so that you can see which Sound Item is currently selected from across the room. Once configured, you can turn your laptop screen so it is visible to you while operating the program. Follow these steps to achieve the user interface look in Figure 2.
All these configuration steps are optional for remote usage. They have no effect on operation by remote. It is simply a visual convenience for the operator.
- Hide Edit Panel - Go to View > Show/Hide Edit panel. You won't need the edit panel when using a remote.
- Hide Toolbars - Go to View > Toolbars > Hide Toolbars.
- Make ListBox Font Large - Go to Options > Program tab to change the List Font. Figure 2 is using font size 36, but you can go as large as you need to.
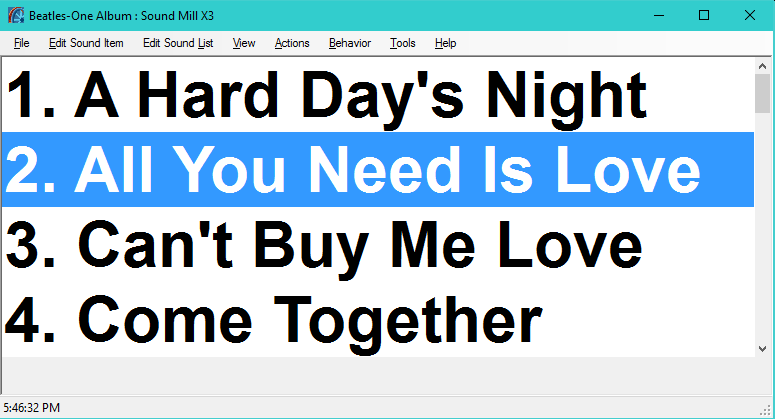
 Page Bottom
Page Bottom To Page Top
To Page Top