
Actions Apply-To Mode
Overview
 Actions Apply-To Mode (Actions Apply-To Mode)
allows you to apply actions (such as Play, Stop, Pause, Resume, etc.) to one OR
to multiple Media Items when an action button or menu item is clicked.
Actions Apply-To Mode (Actions Apply-To Mode)
allows you to apply actions (such as Play, Stop, Pause, Resume, etc.) to one OR
to multiple Media Items when an action button or menu item is clicked.
For example, if the mode is set to "Apply To Loaded" and you have 3 Media Screens loaded, clicking the Play button will start all Media Screens playing at once.
The Action Apply Mode tool bar (Figure 2) will set which mode is currently in use. When modes "Apply To Loaded" and "Apply To Group" are selected, the background of the toolstrip buttons that are affected will be highlighted (see Figure 1) as a visual aid to remind the user which mode she is using. The highlighted colors are editable in the Options -- Program
tab.

Apply-To Modes
- Apply To Selected Media Item - Actions will apply to the current Selected Media Item Only . (Item selected in the Media List -- left-hand Listbox in Figure 3. )
- Apply To Current Group - Actions will apply to All Media Items contained in the Current Selected Media Group. See Media Group section for more information creating and managing Media Groups,. In this mode, clicking the Load button will load all the Media Items the current Selected Media Group.
- Apply To Loaded Screens - Actions will apply to All Loaded Media Screens . One exception: In this mode, clicking the Load button will only load the current Selected Media Item in the Media List.
Actions Apply-To Mode menu items
Menu Locator: Media List Editor > Behavior .
Menu Items
- Pick Actions Apply-To Mode - Prompt dialog allows you to pick one of the 3 modes above.
This operation has a
 Reserved PowerKey. (More Info)
Reserved PowerKey. (More Info)
Actions Apply-To Mode tool bar
- Action Apply Mode tool bar - Buttons (Figure 2, from left to right): Apply To Selected Media Item, Group Apply To Loaded Screens, Apply To Current Group, Select Current Group.
Also see the Docking Tool bars section.

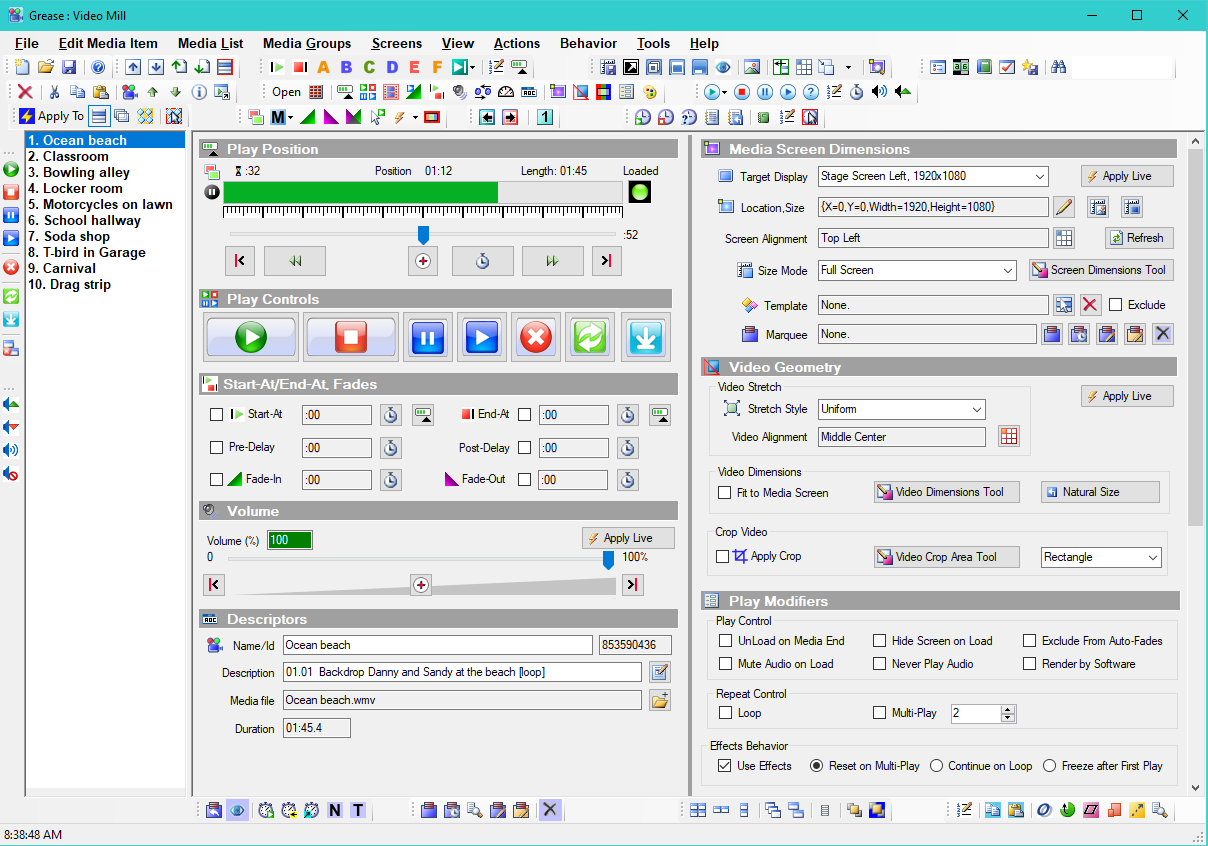
 Page Bottom
Page Bottom To Page Top
To Page Top