
Fader Bar
Overview
The Fader Bar lets you Fade-In and Fade-Out videos on an adhoc basis. Adhoc fades can be useful when you want to pause a video to make an announcement, then resume the video where it was paused. Fades apply to video, audio, and image Media Items.
By default, audio volume will fade at the same rate as the video, but you can exclude volume from fades in the Media Item Options if desired. And the video will automatically pause on Fade-Out and resume on Fade-In, but this behavior can also be changed in the Screens(2) Options. The Fade-In and Fade-Out buttons that will perform a smooth fade based on the current Fade Duration. Or you can use the slider bar for manual fade.
Fade Duration
The Duration is the amount of time it will take for the fade value to change from 100% to 0%. The longer the duration, the slower the fade. Fade values used are the Master Fade-In/Out Durations set in the Media Item Options.
Notes
- Video fade uses the video Opacity (aka transparency) attribute. So if you are using a Video Filter effect that uses Opacity, it may interfere with Fader Bar operation.
- Don't use the Fader Bar while a video is fading in on play start or fading out at end of media. This would cause unexpected results -- usually a flickering effect.
- Interrupting a Fade-Out by clicking the Fade-In button may cause unpredictable results (and vice versa). If the video pauses in this case, just click the Fade-In button again.
Fader Bar Controls
- Apply Live - This button will toggle the connection (On/Off) to the Live (Loaded) Media Screen. When the connection is enabled (toggled on) changes to the slider will be applied to the current selected item's Media Screen. The control panel will be highlighted when the connection is Live. When toggled Off, you can make adjustments without affecting the current playing video.
- Fade-In button - This button will perform a smooth Fade-In to 100% Opacity. The video will resume (if paused) as the fade-in begins.
- Fade-Out button - This button will perform a smooth Fade-Out to 0% Opacity. The video will pause when the fade-out reaches 0% Opacity.
- Quick Set Buttons - These buttons will set the fade Opacity to 0%, 50%, 100%.
Slider Keyboard Control
If you select the slider control with the mouse, it will enable keyboard key operation of the slider. The Right Arrow and Left Arrow keys will move the slider position one tick for fine adjustment. The Page Up and Page Down keys will move the slider position five (5) ticks. Note: One tick the smallest adjustment available with the slider.
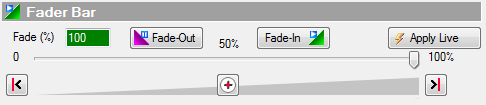
 Page Bottom
Page Bottom To Page Top
To Page Top Action Apply Mode
Action Apply Mode