
Recording Video Mill Media Screens With Xbox Game Bar (free)
Overview
There may be cases when you want to record a Video Mill Media Screen output. Once recorded and saved as a standard media file (ie MP4), it can be uploaded to social media (ex YouTube), or played on another computer with a standard player (ex in-store customer promotion videos, etc).
Xbox Game Bar
 Xbox Game Bar provides a free way to record a video that is playing on your computer. It is not limited to recording
Video Mill
. It comes installed as a free feature on Windows 10/11. An Xbox game console (hardware) is NOT required. You can of course use your own professional recording software if it allows recording screens.
Xbox Game Bar provides a free way to record a video that is playing on your computer. It is not limited to recording
Video Mill
. It comes installed as a free feature on Windows 10/11. An Xbox game console (hardware) is NOT required. You can of course use your own professional recording software if it allows recording screens.
Possible reasons to record
- Applying Green Screen background to videos.
- Applying any of the possible Video Filters or Video Effects.
- Adding a Marquee.
- Saving Text Screens or Image Slide Shows as one video.
How to - Recording Steps
Follow these steps to record the Media Screen.
Steps
- Load the Media Screen to Record - In Video Mill , select the video then Load it (key F12). This opens the video in a Media Screen on frame-1 ready to play.
-
Start Xbox Game Bar - Click Windows logo key
 + G. The Xbox Game Bar control panels will popup in front of the Media Screen.
+ G. The Xbox Game Bar control panels will popup in front of the Media Screen. - Start Recording - Click the Xbox Game Bar 'Record' button on the Broadcast & Capture panel. (Figure 1)
- Play the Media Screen - Quickly mouse click anywhere on the Media Screen and hit the F7 key to begin playback.
- Stop Recording - When Media Screen playback completes, click the Stop button (blue) on the Capture Status panel.(Figure 2)
- Check the Recording - The Recorded MP4 file is saved in the 'Save-To Folder' specified in the Xbox Game Bar setting (see below). Drag/drop the file into Video Mill and play it to inspect the quality.
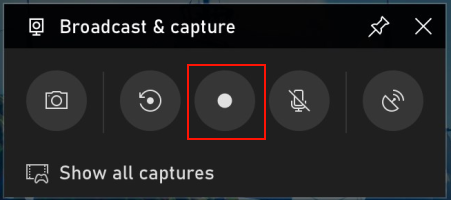
Figure 1. Xbox Game Bar - Record (Capture)
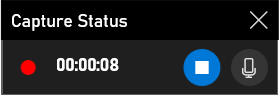
Figure 2. Xbox Game Bar - Stop
Performance recommendations
- Close Unnecessary Apps - Recording is CPU intensive. The fewer apps running while recording will produce better recordings.
- Windows background tasks - Windows background tasks can take significant CPU cycles and Disk IO. Wait for them to complete before recording. Watch performance with Windows Task Manager.
Xbox Game Bar settings
Found in Windows Settings > Gaming > Captures.
Xbox Game Bar settings
- Save-To Folder - Folder location where videos are saved. Default: This_PC \Videos\Captures
- Audio Quality - 192kbps (maximum, recommended especially for music videos).
- Frame Rate - 30 fps (recommended) or 60 fps. (fps frames per second)
- Video Quality - Use 'High' unless your computer has trouble keeping up.
- Capture mouse cursor in recordings - Uncheck recommended unless you want to see the cursor.
 Page Bottom
Page Bottom To Page Top
To Page Top