
Effects Overview
Overview
You can apply animation effects to the video to
Rotate,
Scale,
Skew,
Translate
(move), or fade the image in or out with
Opacity.
You can time the effects to start at any time during playback for any duration of time. Effects can be used in any combination.
In brief, you set the Timing with a start time and duration for an effect. Set a From value and a To value for the animation. And there are many Motion Behavior options for altering the standard behavior for the motion of the animation.
Edit Effects tool bar
The Edit Effects tool bar (Figure 1) provides for quickly adding a new Effect to the selected Media Item. The Effects Clipboard is separate from the Media Item Clipboard and will not change its contents.
- Edit Effects will popup an Edit Effects List (Figure 2) of all the effects configured for the selected Media Item. From the list you can Edit any existing effect, Add a new effect or Remove an effect. Add will prompt you for the type of effect to add.
- Copy Effect will copy all the effects configured for the selected Media Item into an Effects Clipboard . Replaces any effects currently in the Effects Clipboard.
- Paste Effect will paste all the effects from the Effects Clipboard into the selected Media Item.
- New Effect will add a new effect to the current selected Media Item. Then popup the Effects Editor to edit the effect. There is a New Effect button for each type of effect.
- Show Effects Details will popup a window showing all the effects configured including settings detail for the selected Media Item.
- Edit Effects tool bar - Buttons (Figure 1, from left to right): Edit Effects, Copy Effects, Paste Effects, New Opacity Effect, New Rotation Effect, New Skew Effect, New Scale Effect, New Translate Effect, Show Effects Details.
Also see the Docking Tool bars section.

Figure 1. Edit Effects tool bar
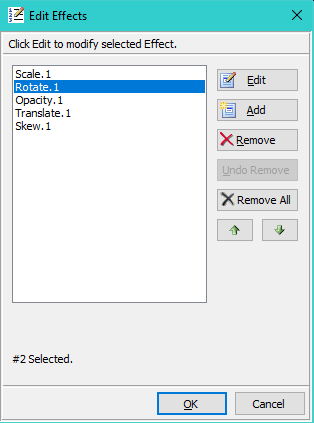
Figure 2. Edit Effects List
 Page Bottom
Page Bottom To Page Top
To Page Top