
Managing Media Screens
Screen Context Menu
Select any loaded Media Screen, then click the right mouse button to open the
Screen Context Menu
(Figure 1) or use the shortcut keys to perform a function. Functions on this Context Menu only operate on the selected Media Screen window (ie they DO NOT consider the current
 Action Apply Mode
).
Action Apply Mode
).
- Close Screen will Close the Media Screen window.
- Screen Capture - Saves the screen image. See Screen Capture details on the Screens Menu page.
- Play, Stop, Pause, Resume buttons perform the same functions as the Play Buttons on the Play Controls section of the main program window.
- Full Screen Toggle will toggle the Media Screen window between Full Screen and normal size.
- Restart will restart the media if it is frozen. Useful for live feed streams that occasionally freeze due to communications errors or network failures. Restart will not load new changes you have made to Media Item attributes (use the Reload button for that purpose).
- Use as Reference Dimensions sets the Current Reference Dimensions from the screen's current size and location values.
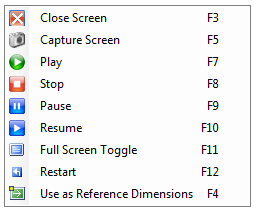
Figure 1. Screen Context Menu
Screen Borders and Background
You can configure Screens with or without a border. Border Color (ex. white as in Figure 3) and Width (thickness) can be set in the Screen Layout Attributes . For No Border, Set Border Width to 0. The Screen Background can be set to an image, a single color or a two color gradient ( as in Figure 3). Figure 4 shows a screen with No Border and the Background color set to the same color as the Windows Desktop.
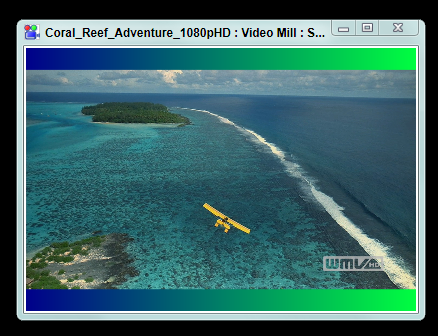
Figure 2. Media Screen - Showing Titlebar

Figure 3. Media Screen - White Border, Gradient Background

Figure 4. Media Screen - No border, No Background
 Page Bottom
Page Bottom To Page Top
To Page Top