
Program Won't Start After Installation
For these instructions we will assume that the program installer completed successfully (no error message produced from the installer).
If the program fails to start when you try to run it from the
Start -- All Programs
menu and you do not get an error message, follow the steps below to determine the problem.
Step 1: Start the Program in Test Mode
You can try starting the program in Test Mode which in most cases will force an error message (see Figure 1) when a problem is encountered. Send the Test Mode error message to Support for diagnosis. See Test Mode Instructions.
If the program fails to start in Test Mode, proceed to Step 2.
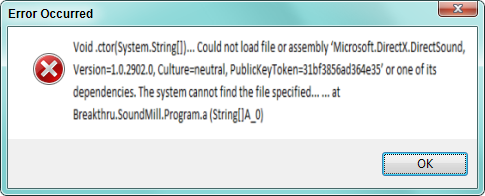
Step 2: Check and Install Pre-requisites
If you don't get an error message from Test Mode, it is most often a case of a missing or back level Prerequisite program (.Net Framework 4). Or possibly your Windows Operating System is back level on service packs.
Check to see if Microsoft .Net Framework 3.5.1, is enabled in the Windows Features dialog. If not, enable it and retry the app. (See instructions here. )
Step 2.1: Testing the .Net Framework Prereq
The easiest way to test your .Net Framework level is to download our Diagnostic Tool and try to run it. If the Tool runs and the main window opens, that will verify that .Net 4 is installed and at the right level. It's a small download and does not require installation. You just download and double click the exe file. Download the Diagnostic Tool at this link..
Step 3: Antivirus or Firewall Interference
First, scan our program installer to confirm that the installer has no virus payload. We distribute our installer to various, reputable Web download sites but have no control over the installer once it leaves our Web server. It is always prudent to scan any installer with antivirus before installing. In general, you right click on the installer and chose the "Scan with Antivirus" menu item. Or open your Antivirus program a find a Scan File option.
You may have a strict antivirus or firewall setting that prevents the program from opening. Check the antivirus or firewall error logs for any alert messages thrown after trying to start our program. Try temporarily disabling security software and try again.
Avast Antivirus - known issue
Avast Antivirus program is known to flag a false positive alert for our programs. All other anti-virus programs DO NOT flag an alert. This is a common annoyance for users of many other programs. Hopefully Avast will solve the issue in the future.
The Avast solution is to disable the Avast "Deep Screen" option setting that prevents programs from opening when the Deep Screen scanner flags an alert. See this video (30 seconds on Youtube) that shows how to disable the Deep Screen popup in Avast! Antivirus.
 Page Bottom
Page Bottom To Page Top
To Page Top