
Program Menus
File
Sound Mill and Video Mill have a Cue-List export function under their IPC menu. This is the simpliest way to create Cue-Lists to import into NetComms.
Menu items
-
Admin
- Unlock User Interface - Unlocks the Admin features of the UI. Makes the Tools menu and some of the pulldown selectors visible. You are prompted to enter the Admin password for authorization.
- Lock User Interface - Locks the Admin features of the UI. Hides the Tools menu and some of the pulldown selectors (Figure 3). You are prompted to enter the Admin password for authorization. Useful when you are allowing an untrained customer in a remote room operate playlists for an event.
- Import Cue List(s) - Pops up a file dialog to select one or multiple Cue List files. You only need to import a Cue List once. Cue List file extension is ".XML" .
- Export Cue List - First you select one of your Cue Lists for export. Then a file dialog pops-up to select the folder location to export the file to.
- Exit - Closes the NetComms, Stops IPC, and close any open communitcations ports.

View
Menu items
- Clicking these menu items toggles (Show/Hide) the view state of the related program control.
- UI Input Controls Group (3) - Show or Hide 3 Input Controls with one click: Cue List Selector, Remote Client Selector, and Adhoc Command Entry.
- Cue List Selector
- Remote Client Selector
- Adhoc Command Entry
- Play Control Buttons Panel - This is the panel of large Play action buttons.
- Menu bar - Keyboard shortcut is (Ctrl+M).
- Refresh - Refreshes the UI after editing a Cue List or changing Options that affect Cue List visual presentation.
- Resize Play Buttons - Resizes the Play Buttons panel after changing the Play Buttons Size Scale Factor option.
- Toggle Full Screen - This toggles the program window between Full Screen and Normal size. (Ctrl+F11)
Actions
The Actions menu items functions are the same as the Play Actions buttons listed on the Quick Start page.
Voice
The Voice menu items are listed on the Voice Interface page.
Tools
Menu items
- Options - See separate Option section in the Table of Contents.
- IPC Inter-Process Comms - See separate IPC Help page.
- Cue Lists - See separate Cue List Management page.
-
Standard Terms - See details below.
- Edit - Change any of the Standard Terms. In the Standard Terms dialog, select a term, then enter the new word(s) into the text box and click the Replace button. (Figure 2)
- View - View the current Standard Terms.
- Reset to Program Defaults - Resets the Standard Terms to the program defaults (in English).
- Manage Favorite Colors - Configure and save colors for reuse.
- Manage Favorite Fonts - Configure and save fonts for reuse.
- Restore Options to Factory Default Settings - Restores all program default Options. Removes all client configurations and cue lists. Use cautiously.
- Halt All on All Remote Clients - Halts all playing media on all remote clients. So if you are controlling both SoundMill and VideoMill, all media is stopped on both programs.
- Shortcut Key Summary - Lists all the program keyboard shortcuts.
Standard Terms
The Standard Terms are terms that are associated with the Play Control Actions buttons (Figure 3). Each term can be one word or a multiple word phrase. They are used for the Voice Interface and optionally for tooltips on the buttons. There are two reasons you may want to change these from the program defaults: 1) For national language translation of action names; 2) For a preferred word for one or more actions when using NetComms as a kiosk.
When viewing the Standard Terms, the action associated with the term (Term Usage) is listed next to the Applied Word(s).
There are 12 Standard Terms: "Play", "Stop", "Pause", "Resume", "Cancel", "Item", "Previous", "Next", "Page Up", "Page Down" , "Home", "End". For example, if your language is set to Spanish, then change "Play" term to "Reproducir", etc (Figure 2). "Item" is interpreted by the voice engine as 'the selected Cue item'.
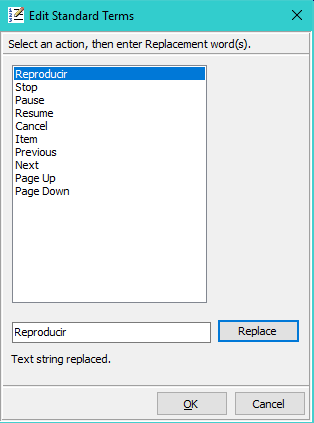
Help
- View Help - Opens the Contents page for the program Help document in your Web browser.
- Session Log - Opens the application log. If you encounter errors when running the program, detailed error messages may get posted to this log. The messages may be helpful in determining corrective actions. Copy and paste any related error messages to emails when communicating problems to Support. The log is a simple text file. You can delete messages from previous sessions if you only want to see today's messages.
- Web Site and Support - Opens the Support Web site page in your browser.
- Check for Updates - Will ping our Web site to get lastest version.release (V.r) level and compare to your program V.r. If a later V.r is available, you should go to the Web site to download and install it.
- Show All Program Windows - Moves all program windows to the upper left corner of the Primary display. Useful if you were using a program window on a secondary extended display that becomes disconnected. Keyboard shortcut: Ctrl+Alt+0
- Activate - The program must be activated to unlock full program function. A valid purchase order Transaction Id is your Activation code. Activation will attempt to connect to the our Website to validate your code. Your computer firewall may ask if the program is permitted to access the Web. You need to allow it to access the Web this one time. No private or personally identifiable information is transferred in this process. The activation is good only for the computer on which the program is activated. This program is licensed on a one machine per order number basis.
- De-Activate - De-Activates the program. Once de-activated, the program cannot be reactivated.
- Misplaced Password Removal - Allows Removal of program password and Soundlist passwords in the event you forget a password . You are prompted for your customer activation code to access this feature. Soundlist passwords can only be removed by the creator of the Soundlist (prevents others from accessing your Soundlists when you password protect them). Your customer activation code can always be retrieved via our Website Customer Self Service form.
- About - Program version and release information. Licence agreement and publisher Website link. When communicating problems to Support, please include this information in your email by copy and paste.
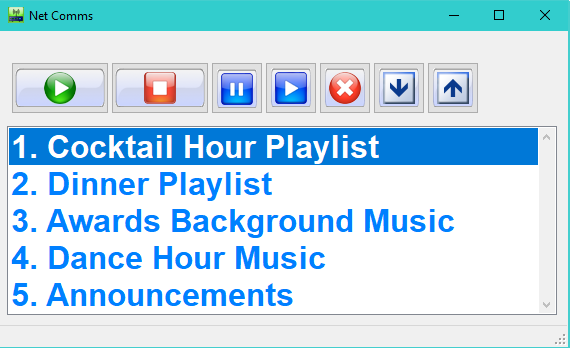
 Page Bottom
Page Bottom To Page Top
To Page Top