
Automation Options
Menu Locator: Sound List Editor - Tools > Options .
These options only apply for use in automation with the Automator.
Automator
- Apply Theme Colors - When checked, the Automator Theme Colors will be used. To apply the changes, click View > Automator User Interface Reset. When unchecked, the default Windows control colors are used. Unchecking the change will be applied on the next program restart.
- Set Theme Colors - The Color Group dialog is opened. Used for sections (panels) and controls surfaces.(foreground text, background.)
- Progress Bar Height - The height (thickness in pixels) of the Automator Progress Bar.
Miscellaneous
- Default Name for new Script - Name used when creating a new Script.
- Overlap AutoSteps Time - When AutoSteps overlap in a Script is requested, this time value will be used for overlap.
- Show Output In Step Description - When checked, the Sound Item Output value is shown as part of the Step description for Script summary.
- Apply Stop/Pause/Resume To Child Scripts - When checked, Stop-Script/Pause-Script/Resume-Script step commands will apply to Child Scripts that are started by RunScript steps (recommended for greater script functionality). When Un-checked, these commands are ignored in most cases (less functionality but preserves legacy behavior). See section Stop/Pause/Resume of Child Scripts for details.
-
Automator ignores the Sound List Editor 'Allow Concurrent Sounds'. -
In general, when
Sound List Editor
'Allow Concurrent Sounds' is set to False, you only want one Media File to play at a time. So when you click a Play button (either in the
Sound List Editor
or
Easy Player
), you want currently playing audio to stop -- and that includes stopping any running
Automator
Scripts.
Check this checkbox to when you want the Automator to ignore the Sound List Editor 'Allow Concurrent Sounds' when it is set to false. For example, you may have a Script running that is controling an External Program, and you don't want it to be stopped when you click the Play button in the Sound List Editor .
This option has NO affect when Sound List Editor 'Allow Concurrent Sounds' is set to True.
Scheduler
-
Stop All button includes Scheduler - When checked, hitting the
Stop All
button (
 ) (or shortcut key) will stop the Scheduler as well as any running Scripts.
) (or shortcut key) will stop the Scheduler as well as any running Scripts. -
Apply Master Pause/Resume to Scheduler - When checked,
Pause
and
Resume
buttons (
 ,
,  ) in the Sound List Editor window will apply to the Scheduler. The
Apply Pause and Resume as Master
mode in the Sound List Editor window must also be checked.
) in the Sound List Editor window will apply to the Scheduler. The
Apply Pause and Resume as Master
mode in the Sound List Editor window must also be checked. - Apply Master Volume to Scheduler - When checked, Volume changes in the Sound List Editor window will apply to the Scheduler. The Apply Volume as Master Setting mode in the Sound List Editor window must also be checked.
- Show date portion of schedule summary - When checked, the date settings of all schedules are displayed in fields that show schedules. When un-checked, date settings are suppressed which is useful when your schedules only deal with times (Start and End times).
-
Prevent manual operations when Scheduler is running - When checked, manual operations are prevented from executing when the Scheduler is running. A 'Manual operation' means clicking an action button to play a Sounditem or to Run a Script. This prevents multiple sounds from playing over each other by accident. When unchecked, Manual operations work as normal.
[1] See full explanation below. - Start At Program Startup - When checked, the Scheduler will auto-start immediately when the program starts. The Scheduler will NOT auto-start if there is no open Soundlist. So for this two work, you need to start Soundmill in one of these ways:
- You start Soundmill from a batch file and pass a Sound List name as a parameter.
- You start Soundmill from the Windows Start Menu (or from a Soundmill icon pinned to the Windows Taskbar) and right mouse-click the icon to pick a Soundlist to open at start-up.
- Restart Daily - When checked, the Scheduler will auto-restart at the specified Time every day that Soundmill is running. This will stop the scheduler (and stop any steps spawned by the scheduler), rebuild the daily Scheduler Plan, then restart the Scheduler. Useful if you leave the Scheduler up and running after midnight and need scheduled items to execute the next day. This has no effect until the day AFTER Soundmill is started. Example: If you start Soundmill on Monday, the first 'daily restart' will happen on Tuesday.
- Restart Daily Time - Time of day for the daily Scheduler restart. Set this time prior to the start time of any scheduled items or they will be expired when the Scheduler starts. For example, if a Script is scheduled for 1AM and the Scheduler restart time is set to 2AM, the 1AM Script will not execute (its time will have expired). 12AM (00:00:00) is the safest restart time since All scheduled items will be guarenteed to be added to the daily Scheduler Plan. If any scheduled items execute prior to midnight and run past midnight, set the Restart Time so that these items have enough time to complete before the Scheduler is restarted.
[1] Prevent manual operations when Scheduler is running - Explained
This option gives the Scheduler priority and is a fail-safe measure to prevent accidentally running a manual operation while the Scheduler is running and playing audio. That would, in most cases, cause more audio to mix with Scheduler audio. This option can be especially useful when the speaker system is in another location (or room) and is not audible at the program console.
A 'Manual operation' means clicking an action button ( ) (or shortcut key) to Play a Sounditem or to Run a Script.
) (or shortcut key) to Play a Sounditem or to Run a Script.
The following behavior is enforced when this option is in effect:
- When the Scheduler is Started, any currently playing Sounditems or running Scripts are canceled.
- When the Scheduler is Running, any attempts to run a manual operation are not allowed. A warning message is shown at the bottom of the Automator.
- When the Scheduler is Paused, you can perform any manual operation (such as playing a Sounditem to make an announcement).
- When the Scheduler is Resumed (from the paused state), any currently playing Sounditems or running Scripts are canceled.
- When the Scheduler is Stopped, you can perform any manual operations as normal.
IPC: Inter-Process Communications
- For more details on these settings, see the IPC section.
- Start IPC at Program Start-up - When checked, IPC will be Started when the program starts up.
- Use IPV6 Address mode (unchecked = IPV4) - When checked, IPC will operate in IPV6 address mode. When un-checked, IPV4 address mode is used. You should perform IPC Clients Reset when changing this value.
-
Network Traffic Encryption - Prevents a malicious hacker from reading your sent commands or sending IPC commands to your computer or remote clients.
- Encrypt Messages - When checked, all IPC messages sent across the network will be encrypted. If using encryption, all other IPC clients must also be using the encryption option since recipients must decrypt received messages.
-
Encryption Password - (optional) If no password is set, a program default password will be used. If you set a password, all Computers using IPC Clients MUST use the SAME password. You must restart IPC after changing the password.
Set/Edit Password Click the Edit button to set or change the Encryption Password. Passwords are case sensitive ("LateShow" and "lateshow" are NOT the same). Passwords can use any combination of letters (upper and lower case), numbers and special characters. Spaces are allowed in the password (example, "Late Show" is valid). No password strength rules are enforced.
Delete Password - Click the Delete button.
Now Playing Screen
These options set the look and feel attributes of the Automator Now Playing Screen. See the Now Playing Screen Help page for details on how these are used.
To apply these changes, click View > Automator User Interface Reset.
- Show Info - Sets the visibility of the screen elements: Song Title, Artist, Album and Album Artwork. Checked is visible. Unchecked is hidden.
- Song Title Color - Sets the color of the Song Title text (foreground text, background. See Opacity Note below*).
- Song Title Font - Sets the font family and font size of the Song Title text.
- Artist/Album Color - Sets the color of the Artist and Album text (foreground text, background. See Opacity Note below*).
- Artist/Album Font - Sets the font family and font size of the Artist and Album text.
- Artwork Image Default - You can set a custom default image to any image you like (most common image formats supported, png, jpg, bmp, etc). Specify full file path. If you move the image file, you will have to reset this value. Click the red X button to remove the custom image (file on the hard drive is not deleted). When set to 'None', the app default image will be used.
- Always Use Artwork Image Default - When checked, the Artwork Image Default is always used. When unchecked, the normal Artwork Image sourcing method is used.
- Album Artwork Border - You can outline the Artwork with a border. (None, Single, or 3D)
- Album Artwork Width (%) - Sets the screen width of the Album Artwork image (in percent %, 0 to 100 range). The text elements take the remaining space.
- Background Custom Image - You can set a custom image for the Screen Background (most common image formats supported, png, jpg, bmp, etc). Specify full file path. If you move the image file, you will have to reset this value. Click the red X button to remove the custom image (file on the hard drive is not deleted).
- Screen - Background Type - Pick the type of background for the Screen. ("Solid Color", "Custom Image", or "App Default Image") For Solid Color, the Automator Theme Colors background color is used.
* Color Opacity Note
Setting a Color Opacity (0-255) allows for transparency. Opacity=0 makes the color fully transparent. Opacity=128 makes the color 50% transparent. Opacity=255 makes the color solid (no transparency). Opacity allows background images to filter through.
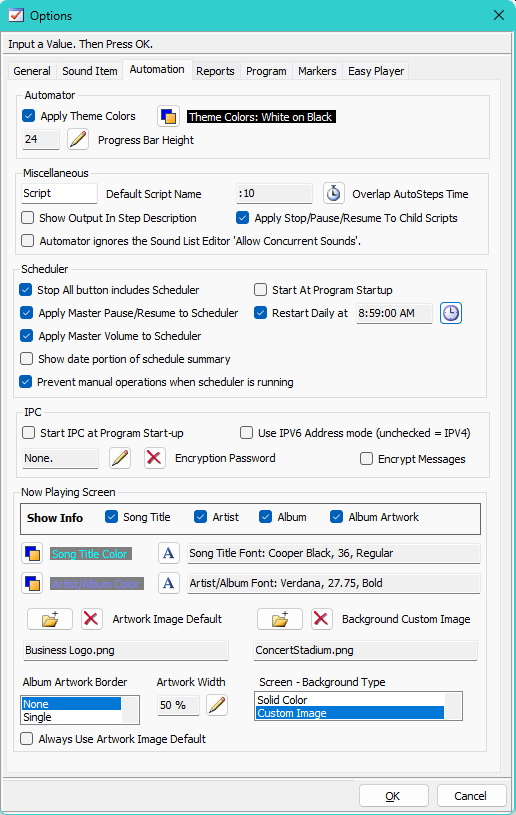
 Page Bottom
Page Bottom To Page Top
To Page Top