
Sound Item Options
Locator: Sound List Editor > Tools > Options .
Default Attributes
- Prompt warning for global defaults edits - When checked, you will be prompted to continue or cancel edit operations that change every Sound Item in the list.
- Adjust for speaker volume pops - Some speaker systems may produce a 'pop' (or click) sound when volume is set just prior to when a cue starts playing, especially at a high volume on large, powerful systems. When checked, this should help avoid or mimimize a pop. We recommend you leave this unchecked if you are not experiencing a pop.
- Use Windows Default Playback Device when requested is unavailable. - When checked, if a device is not available for Play, the Windows Default Playback Device specified in the Windows Control Panel will be used. Be careful with this option. You may end up playing the wrong audio to a zone (room).
- Use Default Output when requested is unavailable. - When checked, if an Output Group is not available for Play, the Default Output Group will be used. This group contains one device -- Windows Default Playback Device.
- Default name for new Sound Items - Sets the default Name used when creating new Sound Items "Blank" is the default.
- Default Streaming Media Time Length - Specifies the default media time length for a Streaming Media Sound Item. When you set a Sound Item media file to a Web Link (ie http://...), this length will be assigned if the time length cannot be acquired. Also see discussion of Streaming Media Lenght.
- Volume Bump Amount - This determines the percent of volume change when you click the Volume Bump Up or Volume Bump Down menu item or key shortcut. This applies to both the Easy Player and the Sound List Editor.
Auto-Fade Behavior
See the Auto-Fade section for details.
Auto-Fade Durations
- - How long a fade will last when progressing from 0% to 100% volume.
- Set All to Same - Sets all of the following Auto-Fade Durations to the same value.
- Auto-Fade on Play - Fade-In when Sound Item playback is started.
- Auto-Fade on Stop - Fade-Out when Sound Item playback is stopped.
- Auto-Fade on Pause - Fade-Out when Sound Item is paused.
- Auto-Fade on Resume - Fade-In when Sound Item is resumed.
- Exclude Announcements from Auto-Fades - When checked, ALL Announcements are excluded from any of the Auto-Fade behaviors above.
Announcements - Delay Defaults
These options apply to Automator Announcements. You can automatically apply a Pre-Delay and/or Post-Delay to all Announcements with these options. This will automatically pad 'silence' space before and after the Announcements plays.
To Override - You can set a unique Pre-Delay and/or Post-Delay for an individual Sound Item in its Play Modifiers.
- Enable Pre-Delay - When checked, an Announcement will use the Pre-Delay Amount specified in this option group.
- Pre-Delay Amount - Click the associated Set button to change the Pre-Delay duration.
- Enable Post-Delay - When checked, an Announcement will use the Post-Delay Amount specified in this option group.
- Post-Delay Amount - Click the associated Set button to change the Post-Delay duration.
Note on Preemptive: Options that apply to Announcements also apply to Sound Items that are marked as Preemptive.
Maximum Volume - Master Controls
See the Setting a Maximum Volume section for more detail. These options provide a simple way to make Announcements play louder than music programming if desired. If you only want a few Sound Items to play at a maximum volume, you can set a Max Volume in the Sound Item Play Modifiers.
- Maximum Volume for Sound Items (non-Announcement) - Set the Maximum Volume (in percent %) that all non-Announcement Sound Items should play at. If the adjacent Enable checkbox is not checked, then this setting is not used.
- Maximum Volume for Announcements Only - Set the Maximum Volume (in percent %) that all Announcement should play at. If the adjacent Enable checkbox is not checked, then this setting is not used.
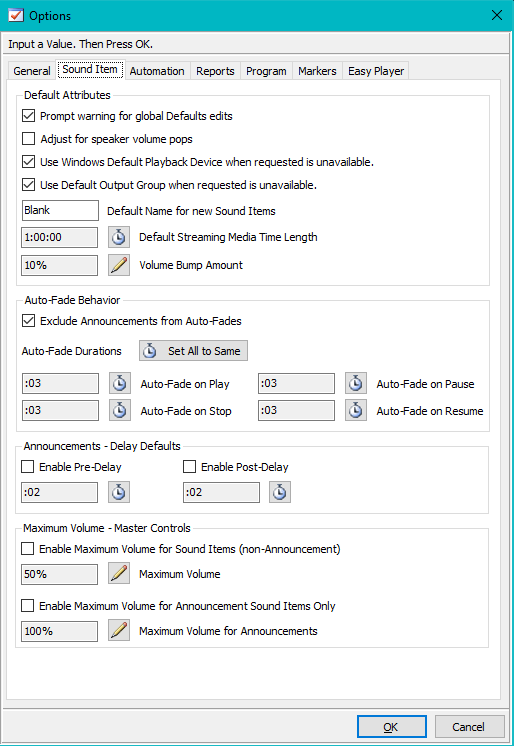
 Page Bottom
Page Bottom To Page Top
To Page Top