
Play Position Controls
Overview
Play Position Controls (Play Position Controls)
will
control and monitor Play Position for one or more Media Screens.
The Play Position Progress Bar always indicates the play timeline position of the Current Selected Media Item. If you are using Apply mode of Apply To Current Group or Apply To Loaded Screens, when you use any of the set postion controls below, the Current Selected Media Item position is used to calculate position change.
Using Play Position Controls
-
Playback Time Readout - Format, Minutes : Seconds / Duration
- Toggle Time Readout Type - Toggle playback time readout between Current Playback Time Position or Time Remaining by mouse clicking on the time readout text above the position trackbar.
- Position Time - Current playback time position.
-
Remaining Time - Playback time remaining in the media. When showing remaining time, the time is prefixed with an hour glass (
 ). (ex.
). (ex.  2:00)
2:00) - Both Time Remaining and Play Position Time - You can show both readouts via the View menu item.
- Length - Total media duration (time length).
- Play Position Scrubber Bar - During play, if the scrubber handle is moved, the media play position will be set to the scrubber position. If the media is not playing when the position is moved, when you click the Play button, media playback will begin at the new position (Media Screen must be loaded for this behavior). The time position readout of the scrubber bar is shown to the right of the scrubber bar.
-
Screens Mode Indicator - Indicates which Screens Mode
the program is operating in: Single Screen(
 ) or Multi-Screen (
) or Multi-Screen ( ).
). - Play Position Progress Bar - Updated continuously during playback to indicate the play position (time in hours : minutes : seconds) along the play timeline for the Current Selected Media Item. Play Position and Duration of the video are indicated above the progress bar.
-
Quick Set Buttons - There are quick set buttons to set position for
Set to Start
(
 ),
Middle
(
),
Middle
(  ) and
Set to End
(
) and
Set to End
(  ).
). -
Fast Forward and Rewind - (
 ,
,  ) Press these buttons (buttons with double green arrows) to Fast Forward or Rewind the current video play position. Each button press will advance (or rewind) the Play Position by the Step amount set in the
Media Item Options tab. If you want to use these buttons to step from frame to frame while the video is paused, set the step amount to a fraction of a second (ex. 250 or 500 milliseconds).
) Press these buttons (buttons with double green arrows) to Fast Forward or Rewind the current video play position. Each button press will advance (or rewind) the Play Position by the Step amount set in the
Media Item Options tab. If you want to use these buttons to step from frame to frame while the video is paused, set the step amount to a fraction of a second (ex. 250 or 500 milliseconds).
-
Jump-To Play Position - Click the
Jump-To Play Position
button (
 ) to set exact position. Also works while a video is paused or before you begin playback.
) to set exact position. Also works while a video is paused or before you begin playback.
This operation has a Reserved PowerKey. (More Info)
Reserved PowerKey. (More Info)
-
Loaded Indicator
 - If a Media Item is currently loaded, the Loaded indicator will be displayed to the left of the Play Position Progress Bar.
- If a Media Item is currently loaded, the Loaded indicator will be displayed to the left of the Play Position Progress Bar. -
Streaming Media Indicator
 - If the Media Item is Streaming Media, this indicator will be displayed to the right of the Loaded Indicator.
- If the Media Item is Streaming Media, this indicator will be displayed to the right of the Loaded Indicator. -
Paused Indicator
 - If the Media Screen is currently paused, the Paused indicator will be displayed to the left of the Play Position Progress Bar.
- If the Media Screen is currently paused, the Paused indicator will be displayed to the left of the Play Position Progress Bar.
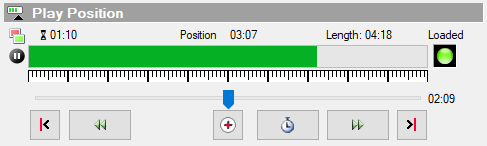
Play Behavior when Changing Play Position
These behaviors apply to Changing Play Position by any of these methods:
- Dragging the Play Position scrubber bar to a new position (Figure 1).
- Using the Jump-To Play Position button (
 Figure 1) just below the Play Position scrubber bar.
Figure 1) just below the Play Position scrubber bar. - Clicking a Go-To Play Position Marker button.
Set Play Position when Media Item is not Loaded to a Media Screen
NO effect. Setting a new play Position has NO effect unless the Media Item is Loaded to a Media Screen first.
Set Play Position when Media Item is Playing or Paused
Playback immediately jumps to the new Play Position. But the new Position is not remembered as the new Start Position.
Set Play Position when Media Item is Loaded but not Playing or Paused
This implies you clicked the Load button to Load a Media Screen but have not started playback. The new Play Position is where playback will begin when the Play button is clicked. It also temporarily replaces the Media Item Start-At value. So any subsequent Stop/Play actions will start at this new position. This may be useful if you need to replay a video multiple times starting at the same position. When the Media Screen is unloaded, Media Item Start-At reverts back to its original setting.
Play Position Synchronization of Multiple Screens
Play Position controls ALWAYS calculate the position based on the Current Selected Media Item in the Media List. You can synchronize multiple Media Screens with the Play Position controls (Figure 1) by setting the Action Apply Mode to either Apply To Current Group or Apply To Loaded Screens . Thus any position change made to the Current Selected Media Item will also apply to the other screens.
Then select a Media Item and drag the trackbar position to a new time position. The new time will be applied to playing Media Screens according to the current Action Apply Mode. Or use the Jump-To Play Position button to set a new time.
 Page Bottom
Page Bottom Action Apply Mode
Action Apply Mode To Page Top
To Page Top