
Subtitles
Overview
SRT Subtitles is a simple, popular file format for applying subtitles to videos for national language translation, hearing impaired aid or other purposes. There are many tools available for editing and extracting SRT files. If you have subtitles in another format other than SRT, there are lots of converters available (many free). See the Subtitles Tools section for details about third party tools.
Video Mill can read SRT Subtitles files and apply them to a video using the Marquee feature.
Marquee Style for Subtitles
You can create a custom Marquee Style for visual presentation (font family, size, colors, etc). In most cases for Subtitles, you will want to use a Marquee Style that docks the Marquee to the bottom (or top) of the Media Screen.
Figure 1 shows the Subtitles Default Style rendered on a 1080p display.
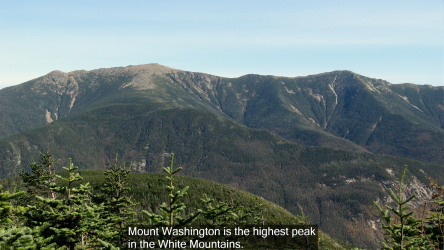
Figure 1. Subtitles sample - Click for full 1080p image
How to Apply Subtitles
Follow these steps:
- In the Screens3 Options, check the Show Video Subtitles checkbox. When not using Subtitles, it is best to keep this unchecked to avoid Subtitles overhead processing.
- Obtain or create the video's Subtitles file (must be .SRT format). Place the .SRT file in the same folder where the video resides -- or in a Common Subtitles Folder if you have designated one in the Options. The Subtitles filename must match the video's filename exactly (ex. MyVideoName.MP4 must have an associated MyVideoName.SRT file).
- Pick a Marquee Style to use for Subtitles. Go to Tools > Marquee Styles > Subtitles > Subtitles Style . A default style (Figure 3) is used if you don't create a custom style.
- Now just play the Media Item.
SRT file format
- See Listing 1.
- Subtitle number - Starting at 1. Must be sequentially ordered by Start time.
- Start/end times - Display Start time --> End time define when to show and hide a subtitle. (hh:mm:ss,mls).
- Subtitle text - Can be one or multiple lines of text. Indent a line with space characters if desired. Note the second subtitle in Listing 1 has two lines of text.
- End Subtitle Marker - A blank line separates each subtitle.
See Considerations section at bottom of page.
Listing 1. SRT format - example1 00:00:08,000 --> 00:00:11,000 What would you do if I sang out of tune 2 00:00:12,000 --> 00:00:16,000 Would you stand up and walk out on me?
Subtitles menu items
Menu Locator: Media List Editor > Tools > Marquee Styles > Subtitles Style .
- Pick New Subtitles Style - Pick a Subtitles Style from your saved Favorites (Marquee Styles).
- View Subtitles Style - Pops up a view dialog with the details of the current Subtitles Style.
- Reset Subtitles to Factory Default Style - Factory Default Style is shown in Figure 3. Save the current Subtitles Style first, if you want to use it in the future. To return to a saved Favorite style, click on 'Pick New Subtitles Style' menuitem above.
Quick change options
- Pick Font from Favorites - You can create/save a Favorite Fonts (font family, size, style). Go to Tools > Manage Favorite Fonts. Then use this menuitem to assign it to Subtitles.
- Pick Text Colors from Favorites - You can create/save Favorite Colors (foreground and background colors with opacity). Go to Tools > Manage Favorite Colors. Then use this menuitem to assign it to Subtitles. In the Colors editor, 255 Opacity is a solid color; 0 is fully transparent; 128 is 50% Opacity as shown in the background color in Figure 3.
- Set Subtitles Screen Location - Select the Location on the screen where Subtitles will appear.
- Edit Subtitles Style - This opens the Marquee Style Editor that exposes all edit settings. You can go far beyond the basic settings with the editor but it may be a bit overwhelming for inexperienced users.
- Save Subtitles Style as Favorite Style - The current Style is saved as a Favorite for future use. Makes it easy to switch between styles in just a few clicks. YOu can change the suggested style name to a descriptive name if desired (ex 'Saturday Event Room'). Subtitles Style are essentially Marquee Styles.
The 'Quick change options' allow you to quickly change the basic presentation style of Subtitles (Figure 2. text font, size, colors and opacity). Or you can get as fancy as you want by creating a full Marquee style and assigning it to Subtitles.
Word Wrap Options
You can apply Word Wrap to subtitles by checking 'Word Wrap long text lines to fit display size' checkbox in the Screens(3) Options. You can also 'Adjust Maximum Characters per Line' if desired.
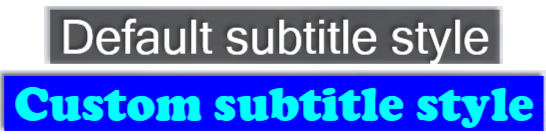
Subtitles Style
You can simply use the Subtitles Default Style (Figure 3), or you can create your own custom Marquee Style. After creating a custom style, assign it as the Subtitles style by Tools > Marquee Styles > Pick New Subtitles Style menu item (see above). In most cases, you will want to use a style that docks the Marquee to the top or bottom of the Media Screen.
Make a Custom Marquee Style
- Font - Font family, size, style, color and background color.
- Location - Dock to top, bottom, etc., or align to a screen location.
- Other Formatting - Border, text drop shadow, background transparency, padding, margins, more.
- See the Marquee Style Editor page for details on all possible settings.
Factory Default Style for Subtitles
Text color: White on a 50% opacity (transparent) black background; Font: Microsoft default font at 36 point size; Docked at the bottom of the video. Figure 3 shows the Default Style cropped from a screen shot rendered at actual 1080p.

Considerations
VideoMill features that are not compatible with Subtitles
- Load Templates - Set to 'Load Template Source Not Active' in the Behavior menu.
- Cross-Fade Mode - Set to 'Off' in the Behavior menu. However, Auto-Fades (In/Out) can be used (Behavior menu).
- Marquees - Subtitles uses the Marquee feature so you cannot add a Marquee to a video that you plan to use with Subtitles.
Determine maximum line length at selected font size
Based on the Font Size that you pick for the Subtitles Style, you need to test to find the maximum number of characters that can be displayed across the screen. This maximum will change with different physical display resolutions (720p, 1080p, etc). Any Subtitle lines that exceed that character limit can be split into two (or more) lines in your SRT file.
Subtitles Must be Ordered by Start-Time
The Subtitles in your SRT file must be ordered by Subtitles Start-Time. Most SRT file editors do this sort automatically. The numeric subtitle counter is not used by VideoMill.
Line breaks
You can force a line break by: 1) Have multiple lines of text in the Subtitles definition (in the SRT file); 2) Or use a line break tag ( (ex. <br>, case sensitive) in a line of text. This is the only supported html tag.
SRT file text encodings supported
These file encodings are supported: UTF-8 (recommended), UTF-8 with BOM, UTF-16 LE, UTF-16 BE, ANSI, DOS.
These file encodings are NOT supported: Unicode, Unicode (big endian).
To convert a Unicode file to UTF-8, open it in Windows Notepad. Click File > Save-As. In the Save-As dialog, click the Encoding dropdown (at bottom) and pick 'UTF-8'. Click Save.
SRT format options not supported
Some of these options are defined in an unofficial SRT specification. Regardless, the VideoMill Subtitles Style controls these presentation attributes.
- HTML tags - HTML tags in subtitles (ex. <b>Bold text</b>, <i>Italic text</i>, etc.) are not supported. However, you can leave the html tags in the SRT file. They won't cause an error.
- Screen position coordinates - Screen position as (X1,X2,Y1,Y2) are not supported. The Subtitles Style template specifies the screen position of all subtitles.
Subtitles with Image based Slideshows
If you are using images or Text Screens for a slideshow, Subtitles work fine. You need to create an SRT file for each image and place it in the same folder as the image file. Name the SRT file as described in section How to Apply Subtitles section. Also see the method for setting Text Screen and Image Duration.
Subtitles Tools
SRT Editor: Here is a FREE simple online SRT Editor. It has basic capabilities like setting: text, time, add, delete, shift all times. There are many more editors with varying capabilities. An SRT Editor can provide time shifting of all subtitles automatically and re-number all subtitles if a new one is inserted in the middle. For quick edits, you can also use your favorite text editor since it is just a file of text.
Converters: There are many converters available (many free online) that allow conversion between different standard subtitle file formats such as: srt, stl, scc, ass, xml, ttml, txt, vtt, dfxp, smi, csv, sub, sbv, lrc. Do a web search for 'convert to srt'.
Extracting from videos: SubRip is a free program for Windows that will extract SRT files from videos (that contain subtitles).
For popular movies: There are third party Websites that provide free or low cost SRT Subtitles for popular movies.
 Page Bottom
Page Bottom To Page Top
To Page Top