
Virtual Displays
Overview
Virtual Displays is an optional portability feature. It allows you to design your MediaLists for portability in cases where you are moving your show/presentation from venue to venue; or for environments where different physical displays are swapped in/out periodically. The goal is to create MediaLists that will work at any venue without having to edit the MediaList to customize it for the venue display hardware.
The Virtual Display simply maps to physical display (Figure 1) and you can change that mapping at any time . You can use a Virtual Display where ever you assign a Target Display to an item (including MediaItems, Load Templates, and Reference Dimensions). For example, on your design development system, Virtual_Display.1 could map to Lab Display2. Then when you arrive at your show venue, you can reassign Virtual_Display.1 to map to Venue Display3 with just a few clicks. Then any MediaItem that uses Virtual_Display.1 as its Target Display, will automatically now get played on Venue Display3. That saves you from the trouble of having to change the Target Display on potentially lots of MediaItems and avoids any resulting editing errors in the process.
Usage
Usage is fairly simple.
- Create as many Virtual Displays as you need (see Manage Virtual Displays below).
- When designing your MediaList, as you create a Media Item, assign its Target Display to one of the Virtual Displays (Figure 2).
- When you arrive at a new venue, you will connect new physical displays (unless you bring your own displays with you). VideoMill will auto-detect the new displays. Then simply remap each Virtual Display to a new physical display using the Virtual Display Editor (Figure 4).
- You can use Tools > Displays > Identify Displays to see the current VideoMill display mapping (Figure 3).
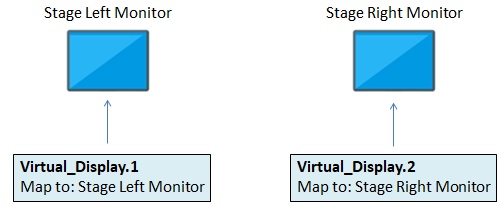
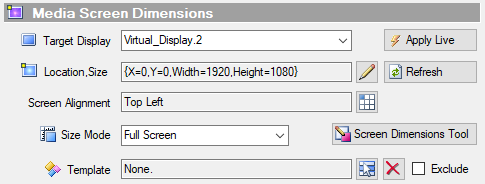
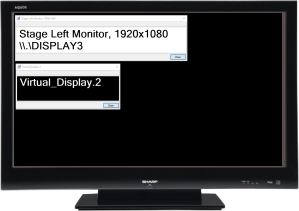
Virtual Display Editor
Menu Locator: Media List Editor > Tools > Displays > Manage Virtual Displays .
Menu Items
- View Virtual Displays - Shows the definitions for all Virtual Displays.
- Manage Virtual Displays - Pops up a list of existing Virtual Displays and allows you to Add, Remove, and Edit the list. You can create as many Virtual Displays as you need.
Virtual Display Editor
Manage Virtual Displays pops up a List Editor of existing Virtual Displays. Select an item in the list, then Click the Edit button to open the Virtual Display Editor (Figure 4).
- Virtual Display Name - Name identifier that appears in Target Display selection lists. (Assigned by the program, not editable).
- Maps To Physical Display - The Display Select button, allows you to change the physical display mapping for the Virtual Display.
- Description - (Optional) Provide usage or operator notes if desired.

 Page Bottom
Page Bottom To Page Top
To Page Top