
Running DMX Lights from Sound Mill
Requirement
You want to syncronize DMX Lighting sequences with audio played by Sound Mill (or Video Mill). Each Sound Item will have its own associated unique lighting sequence. With a click of one button, the audio will start playing and its associated light sequence will be triggered. We will discuss integration with FreeStyler, a free tool for creating DMX Light sequences, but other DMX Lighting tools could likely be used as well.
Attribution: Special thanks and gratitude goes to Tim Brown, president of Butler Brown Creative, one of our most prolific and inventive users, for providing his guidance and expertise for the content of this article.
Methodology Summary
This is the basic Architecture outline that will be used for this solution.
Outline
- You use FreeStyler to create and save the lighting sequences.
- Use Pulover’s Macro Creator (PMC) to create executable exe files, one for each lighting sequence. (DMX_Lights1.exe in Figure 1)
- Use a Sound Mill Script to simultaneously start a song playing and kick off an associated AutoHotKey exe file to run the lights.
Links
- FreeStyler - FreeStyler Support Forum: Downloads, information and tutorials.
- Pulover’s Macro Creator (PMC) - Macro Creator tutorials and download. PMC is an optional (but recommended) companion tool to AutoHotKey that provides an intuititive user interface (AutoHotKey tends to be a bit geeky to program).
- AutoHotKey - AutoHotKey: Documentation and download.
- Sound Mill - Sound Mill Product Home; Sound Mill Users Guide.
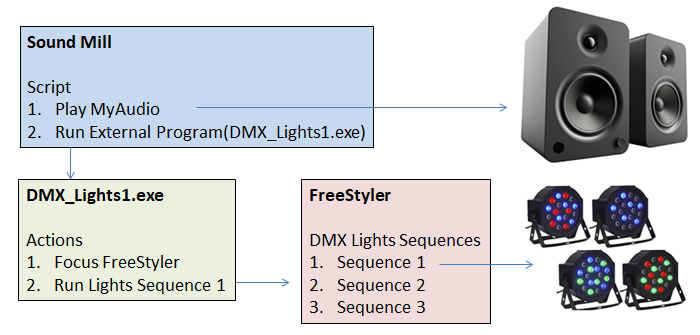
FreeStyler Setup
You use FreeStyler to create and save the lighting sequences. FreeStyler lets you assign keyboard shortcuts (Setup > FreeStyler setup > External Control > Keyboard shortuts). Usage of FreeStyler is beyond the scope of this article. See the FreeStyler Support Forum for downloads, information and tutorials if you are not a current FreeStyler user.
Pulover Macro Creator (PMC) Setup
We use an AutoHotKey exe file to execute each lighting sequence. PMC allows you to record keyboard keystrokes and mouse clicks. Then generate an AutoHotKey exe file from the recording. So when you run an AutoHotKey exe, it acts as if you are clicking keys on your keyboard. The AutoHotKey exe focuses the Freestyler window, then sends the keyboard shortcut for the specific lighting sequence.
So basically using PMC, you record:
- Select the FreeStyler window with your mouse to give it 'focus'.
- Press the FreeStyler shortcut keys associated with a light sequence.
- Select the Sound Mill window with your mouse to return focus to that window.
Then you save the recorded keys above as an AutoHotKey 'exe' file. You do this for every light sequence you want to run. When you finish, you should have a set of exe files that can drive each drive a unique lighting sequence (DMX_Lights1.exe in Figure 1). So you will end up with: DMX_Lights1.exe, DMX_Lights2.exe, DMX_Lights3.exe, etc.
Tim's Method
Here is the method Tim Brown used for a show. There may be other ways to achieve the same results but Tim says this worked well. You will need to be familiar with FreeStyler to understand these instructions.
FreeStyler lets you assign keyboard shortcuts in its External Control section of setup. What I did was create the sequences of how I wanted the lights to behave. Then I created cues and assigned them to buttons on the cue list. Each cue page has 16 cue buttons and you can create multiple pages. You can add multiple sequences per cue. I was in a time crunch for this show and was having trouble with all sequences playing simultaneously and couldn't figure out why, so I decided to just use one sequence per cue. I assigned keyboard shortcuts in FreeStyler as follows: - Numbers 1-6 to select a cue list page. (not the number keys from the numeric pad) - Uppercase A through P to select a cue from the cuelist. - Lowercase 'a' to play sequences in the cue. So, the first set of AutoHotKey .exe files to play the cues consisted of: 1. Set focus on FreeStyler window 2. Keystroke of uppercase letter (A-P) 3. Keystroke of lowercase a 4. Set focus on Sound Mill window Second set to switch between cue pages: 1. Set focus on FreeStyler window 2. Keystroke of number (1-6) 4. Set focus on Sound Mill window Note that the shortcuts to select the cues are only page-specific. "A" plays the first cue on the page, no matter what page you're on. I had to make sure to add a page change external program control when necessary to move on to the next scene. "a" plays the first sequence in the cue no matter what cue you select. That made things a lot easier to set up.
Sound Mill Setup
For these setups, we assume that you are already familiar with Sound Mill automation features.
Create External Programs
You create External Programs, each one will be linked to one of the AutoHotKey exe files created above.
Create a Script
In the Sound Mill Automator, you create a Script with two Steps. One step will Play a SoundItem. The other step will execute the External Program that is associated with the lighting sequence for the playing audio. Then set both steps as Offset Timed at zero seconds (00:00). Thus both steps will execute as soon as the Script starts (ie the two steps run concurrently).
Repeat the above procedure, creating scripts for every song that you will play with a lighting sequence.
Link the Scripts to Sound Mill Easy Player Cues (Optional)
This step is Optional but is very useful if you will be having an untrained/novice operator run the system during a show. The Sound Mill Easy Player (Figure 2) lets you create a set of Cue Buttons and each Cue can be linked to a Script. So all the operator needs to do is click the Cue button for the song then the song plays and the lights shine.
And if your operator has a tablet device, she/he could be sitting anywhere in the house or backstage and run the cues over wireless network using the Net Comms tool. With Net Comms, the app communicates to the Sound Mill computer over the local network (wired or wireless).
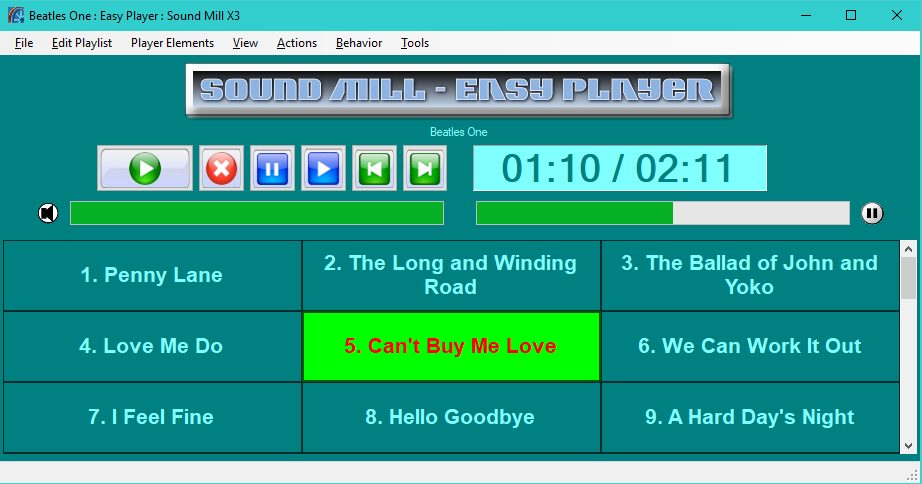
But I Use Product X, Not FreeStyler
It is very likely your DMX Lighting tool can also be used with this same methodology. If when using your DMX tool, you can consistently locate and run light sequences by keyboard menu clicks, then you should be able to record those clicks (with PMC) as described above and generate the AutoHotKey exe files needed for this methodology.
 Page Bottom
Page Bottom To Page Top
To Page Top